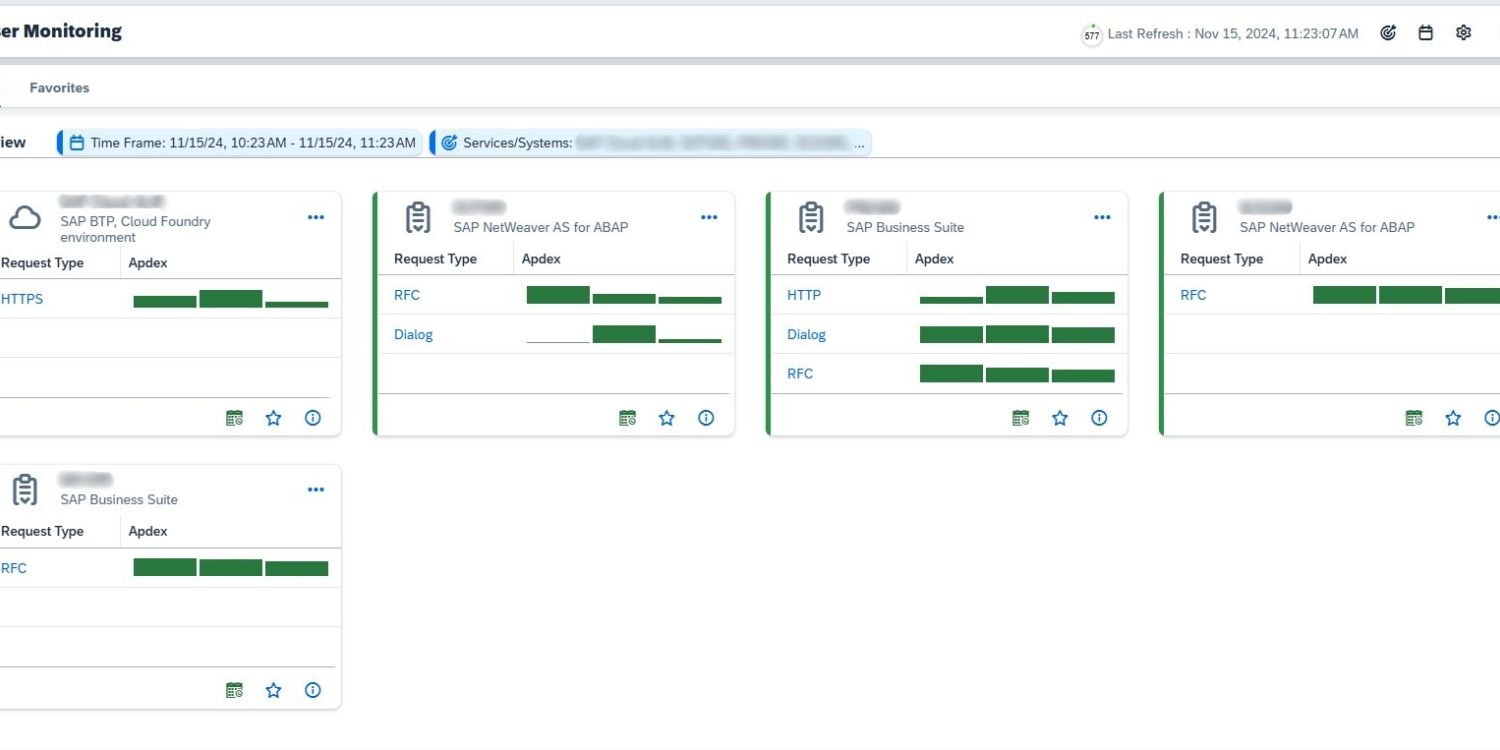
Ein tiefer Einblick in das Real User Monitoring
In der heutigen digitalen Landschaft ist das Verständnis, wie Benutzer mit Anwendungen interagieren, von entscheidender Bedeutung, um die Leistung zu verbessern und die Benutzererfahrung zu steigern. Für Unternehmen, die SAP-Systeme nutzen, bietet Real User Monitoring innerhalb von SAP Cloud ALM for Operations aussagekräftige Einblicke in das Verhalten, die Leistung und die Nutzungsmuster von Endanwendern, unabhängig davon, ob diese auf Anwendungen in der Cloud oder vor Ort zugreifen.
Dieses Tool ist besonders wertvoll für IT- und Geschäftsanwender, die die Anwendungsleistung optimieren und die Benutzerzufriedenheit steigern wollen.
Es ermöglicht Unternehmen die Verfolgung und Analyse von Benutzeranfragen innerhalb verwalteter SAP-Umgebungen, wo es Benutzerinteraktionen überwacht und aufzeichnet und Daten über Leistung, Antwortzeiten und die allgemeine Anwendungsnutzung erfasst. Durch das Sammeln dieser Informationen bietet Real User Monitoring einen Einblick in die Benutzererfahrung und zeigt, wie häufig auf Anwendungen zugegriffen wird und wie reaktionsschnell sie während der Nutzung sind.
Betrachten wir die Anwendung genauer und untersuchen die angebotenen Funktionen.
Übersicht
Im Übersichtsbereich von Real User Monitoring sehen Sie eine klare Darstellung der ausgewählten Dienste, die zu dem festgelegten Bereich gehören. Diese sind nach ihrer Wichtigkeit geordnet, wobei die kritischsten zuerst angezeigt werden. Die angezeigten Daten sind auf den gewählten Zeitrahmen abgestimmt und bieten eine gezielte Momentaufnahme der Leistungstrends.
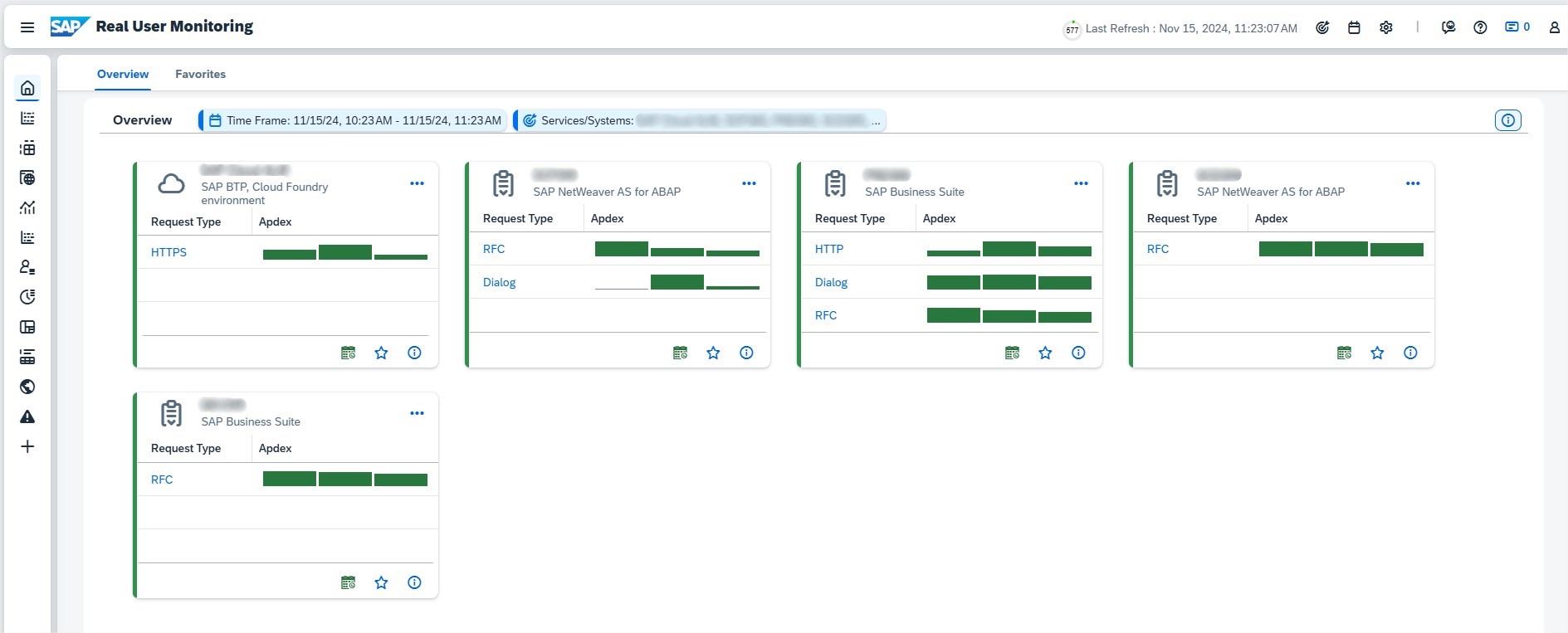
Jede Kachel zeigt, wie sich der Application Performance Index (Apdex) über die Zeit für die drei wichtigsten Anfragetypen eines Dienstes entwickelt. Hierbei wird der Name und der Typ des Dienstes in der Kopfzeile der Kachel deutlich angezeigt.
Die Balken in den einzelnen Anfragetypen liefern zusätzliche Informationen: Ihre Grösse zeigt, wie oft sie ausgeführt wurden, und ihre Farbe gibt die Apdex-Bewertung an. Wenn Sie den Mauszeiger über einen Balken bewegen, wird eine QuickInfo mit detaillierten Informationen angezeigt, darunter die Startzeit, der Apdex-Wert und die Anzahl der Ausführungen.
Links auf der Kachel zeigt ein visueller Indikator die durchschnittliche Servicebewertung basierend auf den dargestellten Anfragetypen. So kann die Gesamtleistung des Dienstes auf einen Blick eingeschätzt werden.
Requests
Für jeden Requests können Sie mühelos die wichtigsten Informationen einsehen, darunter Name und Typ, Status (Kritisch, Warnung oder OK), Ausführungsfrequenz, durchschnittliche Antwortzeit und die Anzahl der betroffenen Benutzer. Standardmässig ist die Liste nach der Anzahl der kritischen Ausführungen (rot markiert) sortiert, um sicherzustellen, dass die dringendsten Probleme priorisiert werden.
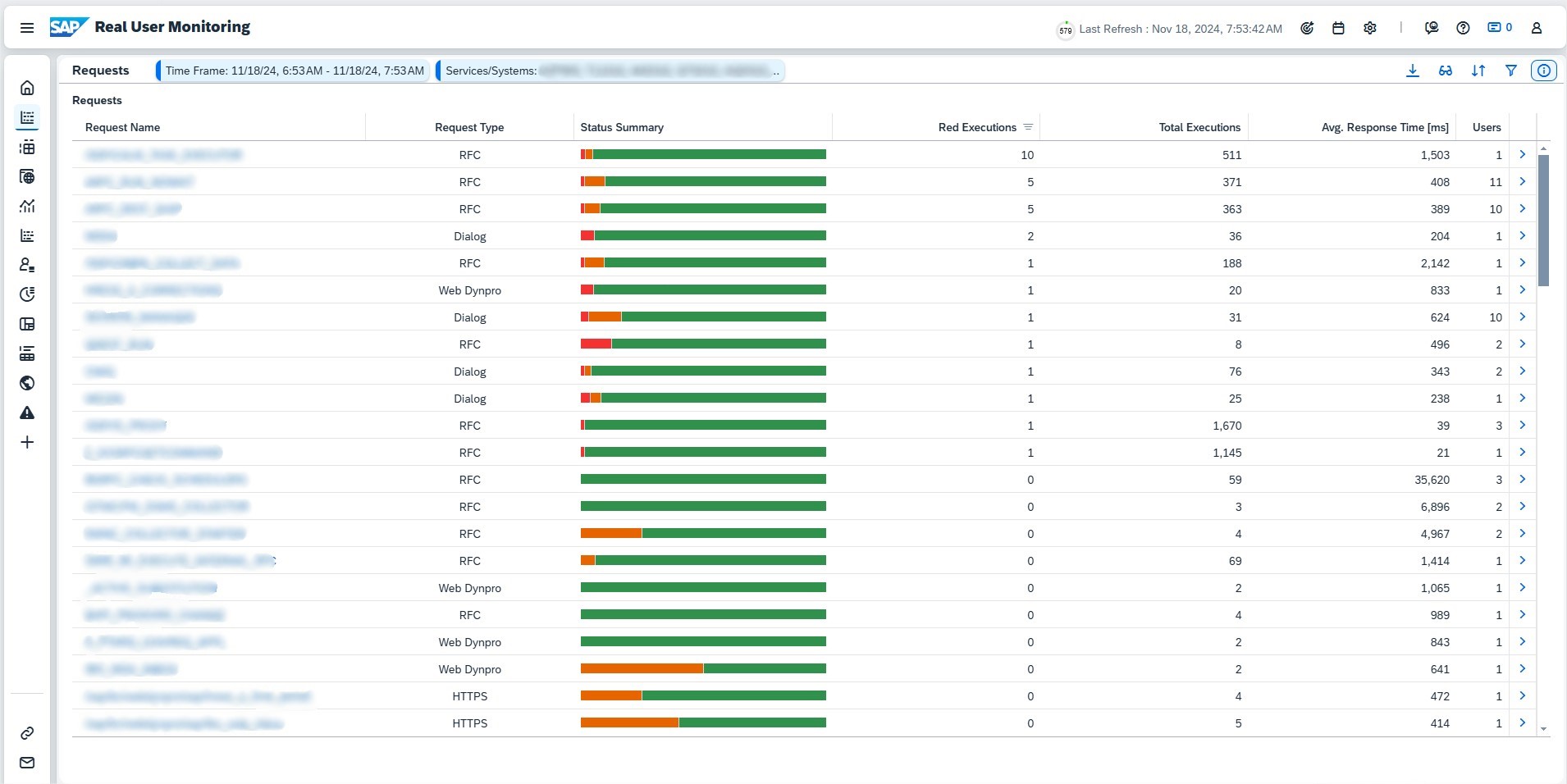
Wenn Sie auf das Symbol «Details» neben einer Anfrage klicken, erhalten Sie drei tiefere Einblicke:
- Request Actions: Aktionen werden auf der Grundlage des Anforderungstyps kategorisiert, z. B. HTTP(S)-Methoden wie GET oder POST, SAPUI5-Aktionen, die durch UI-Elemente, Web-Dynpro-Ereignisse, Web-GUI-Interaktionen oder RFC-Funktionsgruppen ausgelöst werden.

- Ausführungsanalyse: Zeigen Sie Ausführungsmuster während des ausgewählten Zeitraums an. Eine niedrige Nettozeit für kritische Zeilen weist darauf hin, dass das Problem möglicherweise ausserhalb des aktuellen Dienstes liegt und weitere Untersuchungen erforderlich sind.

- Ausführungsdetails: Diese Ebene bietet einen detaillierten Einblick in eine einzelne Ausführung, einschliesslich zusammenhängender Anfragen von anderen Komponenten. Sie können auch aus verschiedenen Visualisierungen wählen, um die Analyse an Ihre Bedürfnisse anzupassen.
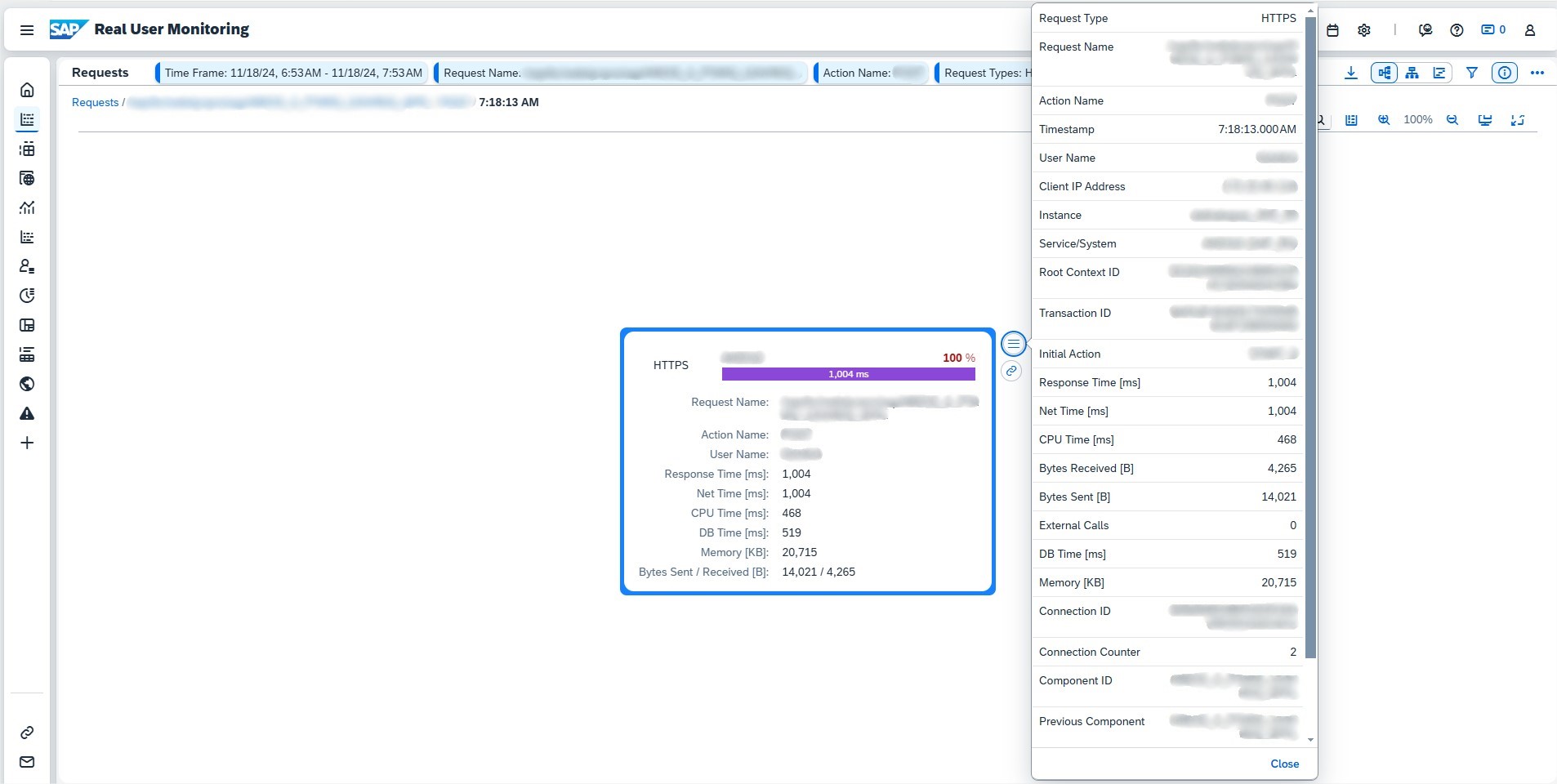
Die Farbe des Anfragestatus ist an die Antwortzeiten gebunden:
- Kritisch (rot): Die Reaktionszeit übersteigt den Medianwert um mindestens das Doppelte der Standardabweichung.
- Warnung (Gelb): Die Reaktionszeit überschreitet den Medianwert um mindestens eine Standardabweichung.
Diese detaillierten Einblicke helfen bei der Identifizierung von Leistungsengpässen und bei der gezielten Fehlersuche.
Analyse
Die Analyseseite bietet leistungsstarke Tools zur Aufschlüsselung von Anfragemetriken nach verschiedenen Dimensionen und bietet eine breite Palette anpassbarer Analyseoptionen. Sie können die Anzeigeeinstellungen mit dem Filter-Popover feinabstimmen, um sich auf die Daten zu konzentrieren, die für Ihre Bedürfnisse am wichtigsten sind.
Die Seite Analyse unterstützt zwei primäre Anzeigeformate:
- Table View
- Verwenden Sie das Drilldown-Steuerelement, um die als Spalten angezeigten Dimensionen auszuwählen, sie per Drag-and-Drop neu anzuordnen und mit der Option «»Sortieren» zu sortieren.
- Wählen Sie eine einzelne Kennzahl – Summe, Durchschnitt oder Anzahl – um Ihre Analyse gezielt auszurichten.
- Ideal für detaillierte, tabellarische Vergleiche über Dimensionen hinweg.
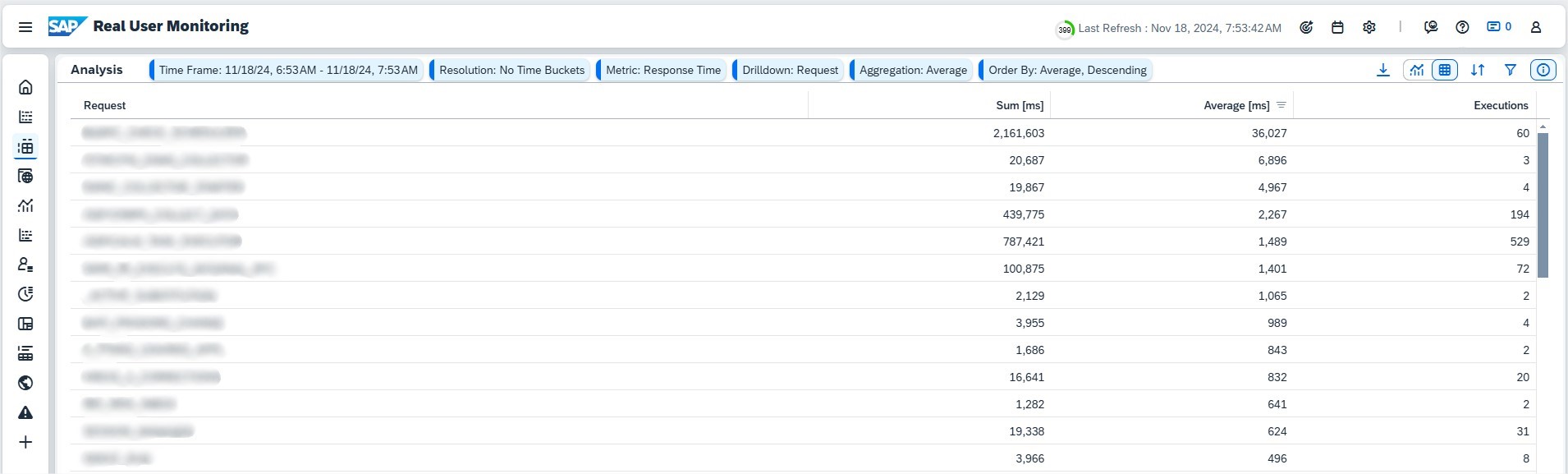
- Chart View
- Am besten geeignet für die Visualisierung von Trends im Zeitverlauf.
- Wählen Sie eine Auflösung und einen Zeitrahmen, um Liniendiagramme zu erstellen, die die Entwicklung der Metrik zeigen.
- Für nicht-zeitliche Analysen setzen Sie die Auflösung auf «Keine Zeitabschnitte», um horizontale Balkendiagramme zu erstellen.
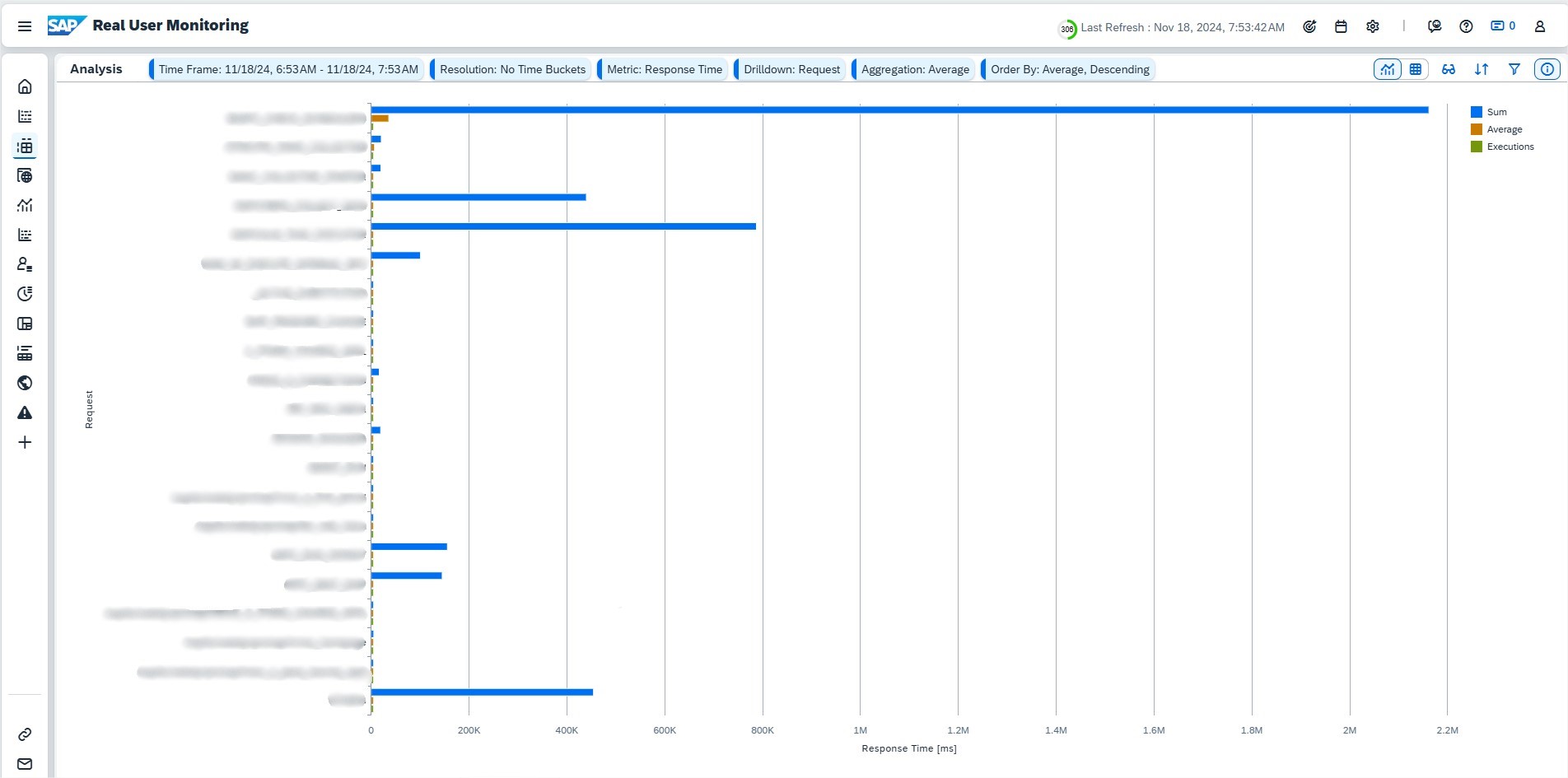
Mit dem Drilldown-Steuerelement können Sie Dimensionen aktivieren und anordnen, die Tabellenspalten oder Diagrammkategorien definieren. Die Berechnungen der Metriken umfassen:
- Summe: Die Summe aller Abfragewerte.
- Durchschnittlich: Die Summe geteilt durch die Anzahl.
- Anzahl: Die Gesamtzahl der Anfragen.
Für zeitbezogene Aufschlüsselungen wählen Sie unter Auflösung eine Zeitauflösung.
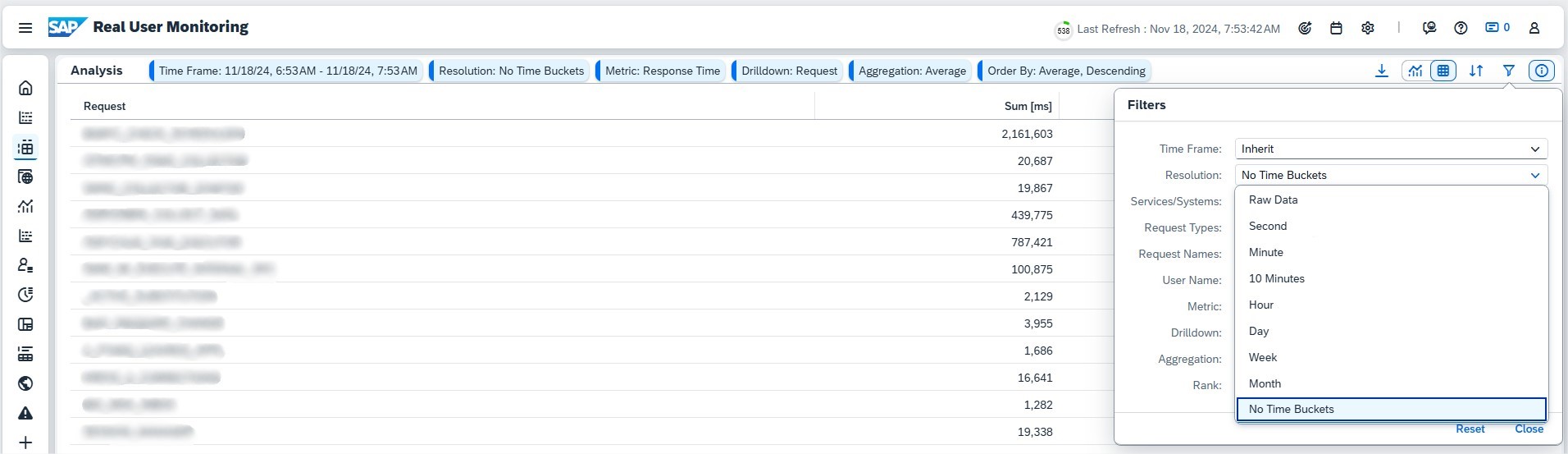
Die Analyseseite bietet eine flexible, dimensionenbasierte Ansicht der Anfragemetriken, die es einfach macht, Trends und umsetzbare Erkenntnisse zu erkennen, die auf Ihre betrieblichen Anforderungen zugeschnitten sind.
Frontend
Die Seite Frontend bietet wichtige Nutzungs- und Leistungsmetriken für Frontend-Anfragetypen wie SAPUI5, Web Dynpro und Web GUI. Dieser Abschnitt bietet einen detaillierten Überblick über die Leistung von Anwendungen aus der Sicht des Endbenutzers und hilft Ihnen, potenzielle Engpässe zu erkennen und zu beheben.
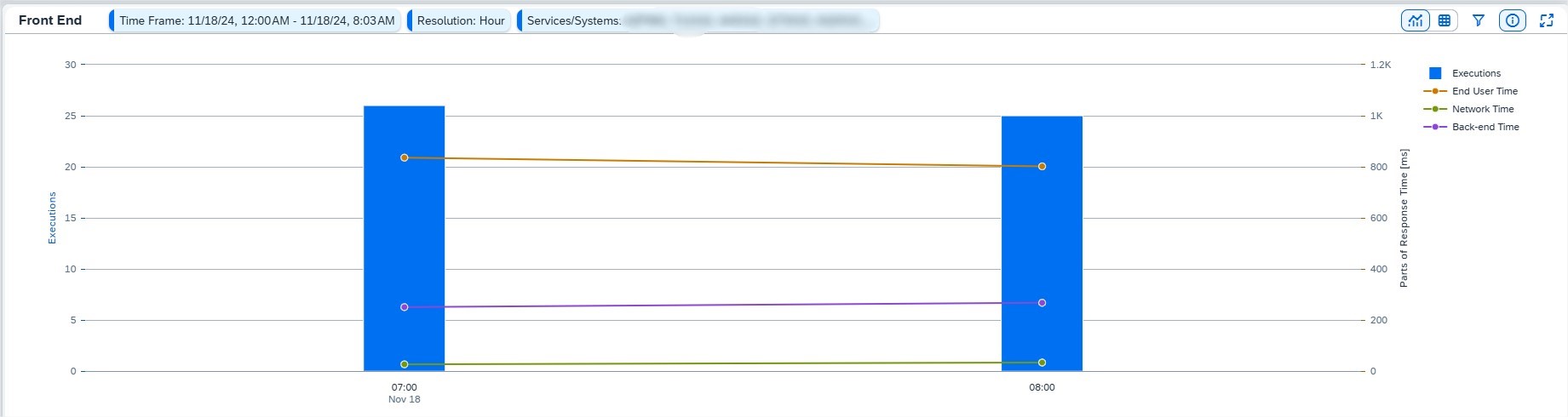
Der Abschnitt «Frontend» enthält die folgenden Metriken:
- Ausführungen: Gesamtzahl der im ausgewählten Zeitraum ausgeführten Anfragen.
- Endbenutzer-Zeit: Reaktionszeit für den Benutzer.
- Netzwerkzeit: Zeit, die für Netzwerkumläufe zwischen dem Frontend und dem Server benötigt wird.
- Backend-Zeit: Verarbeitungszeit auf dem Server.
Sie können diese Metriken als Diagramm oder Tabelle darstellen und die Anzeige mithilfe der Filteroption anpassen, um bestimmte Anfragen, Zeitrahmen und Auflösungsstufen auszuwählen.

Standardmässig werden die Metriken für die aktuelle Woche mit einer stündlichen Auflösung angezeigt, unabhängig von den globalen Zeitrahmeneinstellungen. Um diese Seite an die globalen Einstellungen anzupassen, wählen Sie im Filter-Popover die Option Vererben.
Der Abschnitt Betriebssysteme und Browser bietet einen Überblick über die von den Endnutzern verwendeten Betriebssysteme, Browser und Geräte sowie die jeweiligen Nutzerzahlen. Abhängig von der Einstellung der Anzeigeversion im Filter:
- Die Nutzerzahlen werden nach Browser- und Betriebssystemtypen (z. B. Windows, Chrome) angezeigt.
- Alternativ können sie auch nach bestimmten Versionen (z. B. Windows 10) aufgeschlüsselt werden.

Wenn Sie auf ein Segment in den Kreisdiagrammen klicken, werden einzelne Nutzer für ein ausgewähltes Betriebssystem oder einen Browser angezeigt. Die Nutzerdaten werden anonymisiert, wenn der Betrachter nicht die Rolle «Real User Analyst Sensitive» hat, damit sensible Informationen geschützt bleiben.
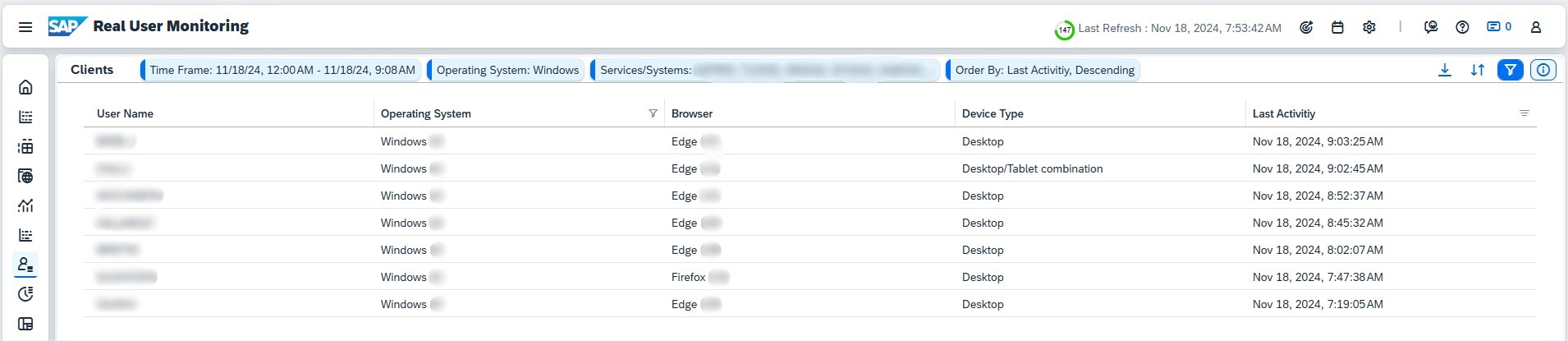
Die Frontend-Seite liefert verwertbare Erkenntnisse über das Nutzerverhalten und die Leistung und ermöglicht proaktive Massnahmen zur Verbesserung des Gesamterlebnisses.
Backend
Die Seite «Backend» bietet einen wichtigen Überblick über die Leistungs- und Nutzungsmetriken für Backend-Anfragen und hilft Ihnen, die Systemleistung zu überwachen und zu optimieren.
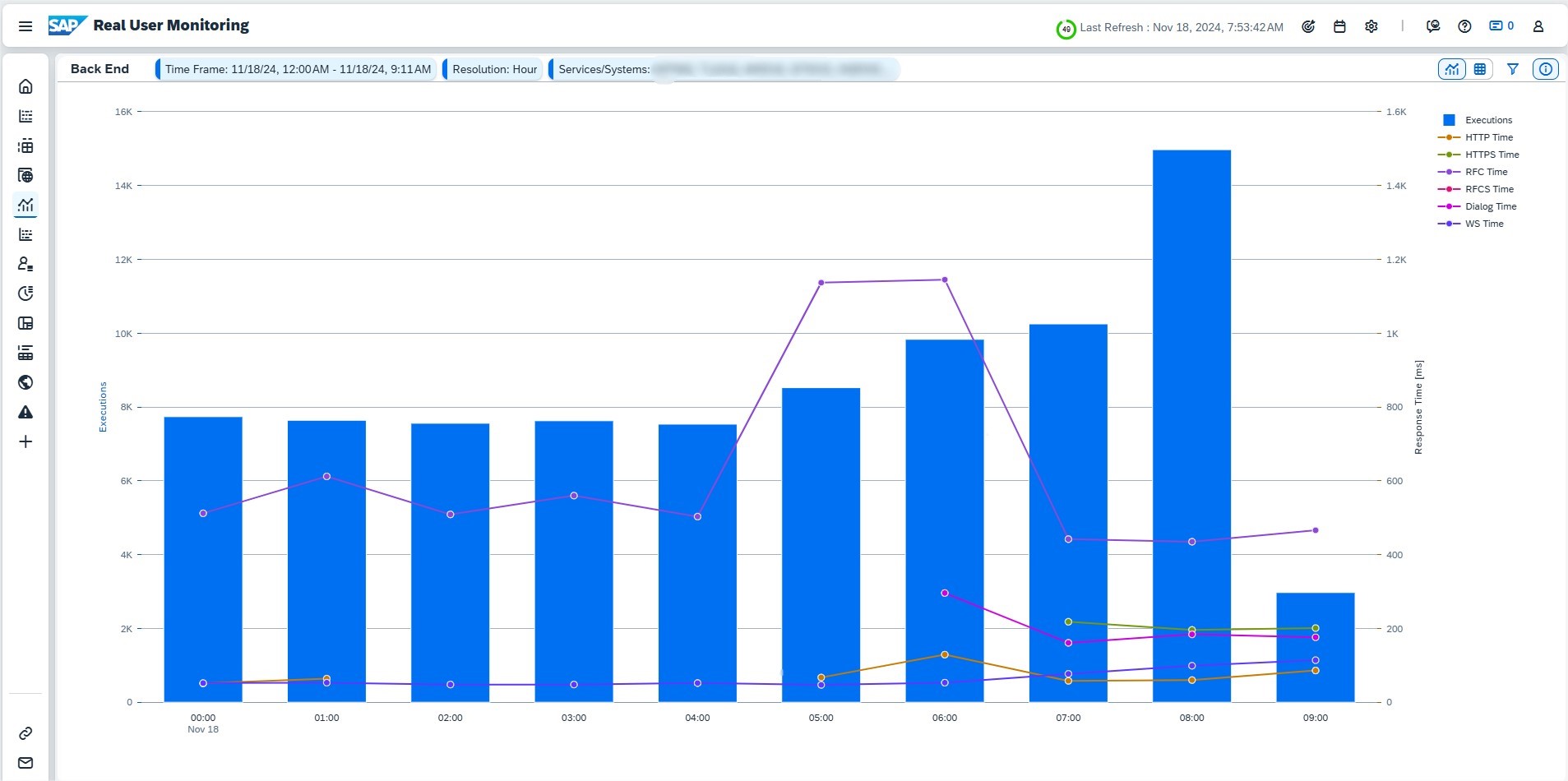
Standardmässig zeigt die Seite Antwortzeiten und Ausführungszahlen für diese Backend-Anfragetypen an:
- HTTP
- HTTPS
- RFC
- RFCS
- Dialog
Die Metriken können als Diagramm oder Tabelle angezeigt werden, und mit der Filteroption können Sie die Ansicht durch Auswahl bestimmter Anfragen, Zeiträume und Auflösungen verfeinern. Wenn Sie die Rolle «Real User Analyst Sensitive» haben, können Sie die Daten auch nach bestimmten Benutzern filtern, um tiefere Einblicke zu erhalten.
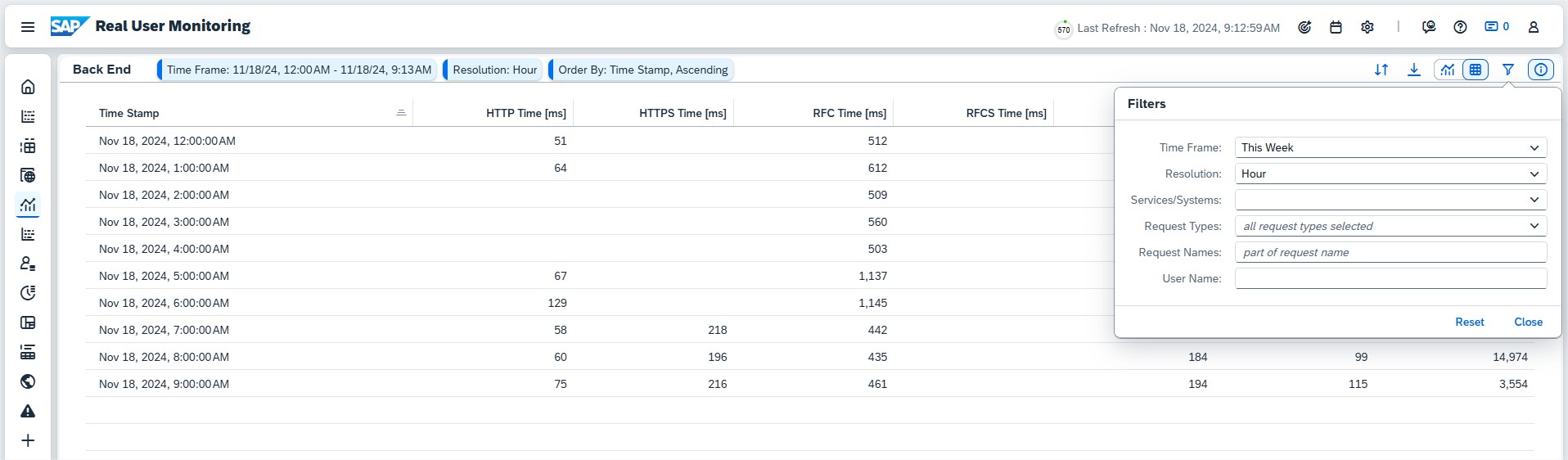
Standardmässig werden die Metriken der aktuellen Woche mit einer stündlichen Auflösung angezeigt. Diese Einstellung ist unabhängig vom globalen Zeitrahmen. Um sich an die globalen Einstellungen anzupassen, wählen Sie im Popup-Filter die Option Vererben.
Services/Systems
Die Seite Services/Systems bietet einen Überblick über die Leistung der Anfragen, gruppiert nach Diensten und Systemen, so dass es einfach ist, Einheiten mit schlechter Leistung oder hohem Anfragevolumen zu identifizieren.
Hauptmerkmale:
- Sehen Sie sich die Bewertungen für jede Dienstleistung/jedes System und jede Art von Anfrage an.
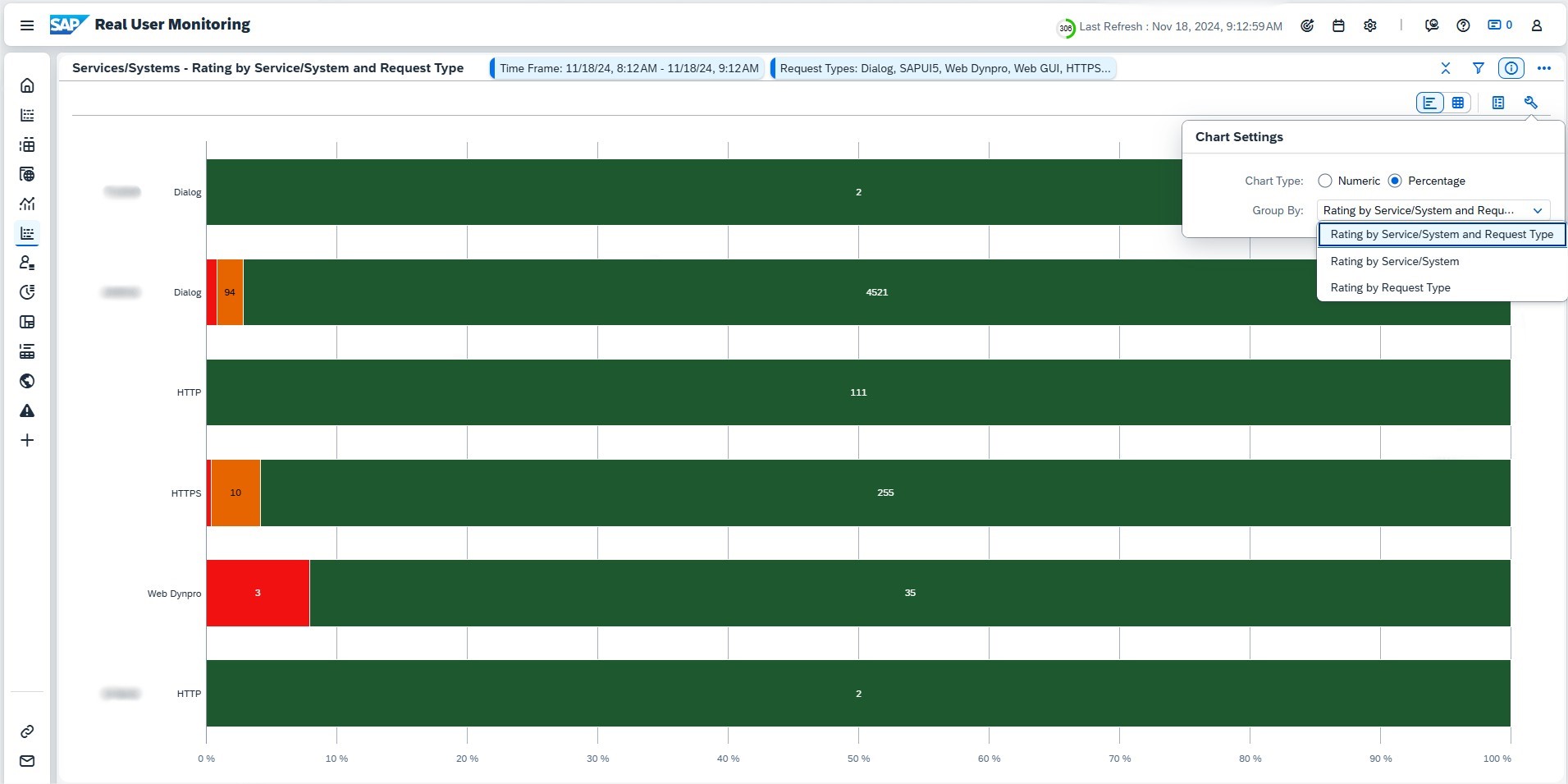
- Ermitteln Sie, wie viele Anfragen für einen bestimmten Anfragetyp ausgeführt werden, und bestimmen Sie, welcher Dienst das grösste Volumen bearbeitet.
- Wenn eine Entität dominiert, können Sie die Werte als Prozentsätze anzeigen, indem Sie die Symbolleiste erweitern und Diagrammeinstellungen wählen.

Die Statusfarbe der Anfragen spiegelt ihre Antwortzeiten wider:
- Kritisch (rot): Die Reaktionszeit übersteigt den Medianwert um mindestens das Doppelte der Standardabweichung.
- Warnung (gelb): Die Reaktionszeit überschreitet den Medianwert um mindestens eine Standardabweichung.
Die Seite Services/Systeme hilft Ihnen dabei, Leistungsprobleme zu erkennen und besser zu verstehen, wie die Dienste mit Anfragen umgehen, was gezielte Verbesserungen ermöglicht.
Clients
Die Seite Clients bietet detaillierte Informationen zu den Betriebssystemen, Browsern und Gerätetypen, die von den Benutzern für die folgenden Frontend-Anfragetypen verwendet werden:
- SAPUI5
- Web Dynpro
- Web GUI
Hauptmerkmale
- Einblicke in die Technologien, auf die sich Benutzer verlassen, aufgeschlüsselt nach Betriebssystem, Browser und Gerätetyp.
- Einen Überblick über die Benutzerzahlen finden Sie im Abschnitt Betriebssysteme und Browser auf der Seite Frontend.
- Wenn Sie nicht die Rolle Real User Analyst Sensitive haben, werden die Benutzernamen anonymisiert, um den Datenschutz zu gewährleisten.
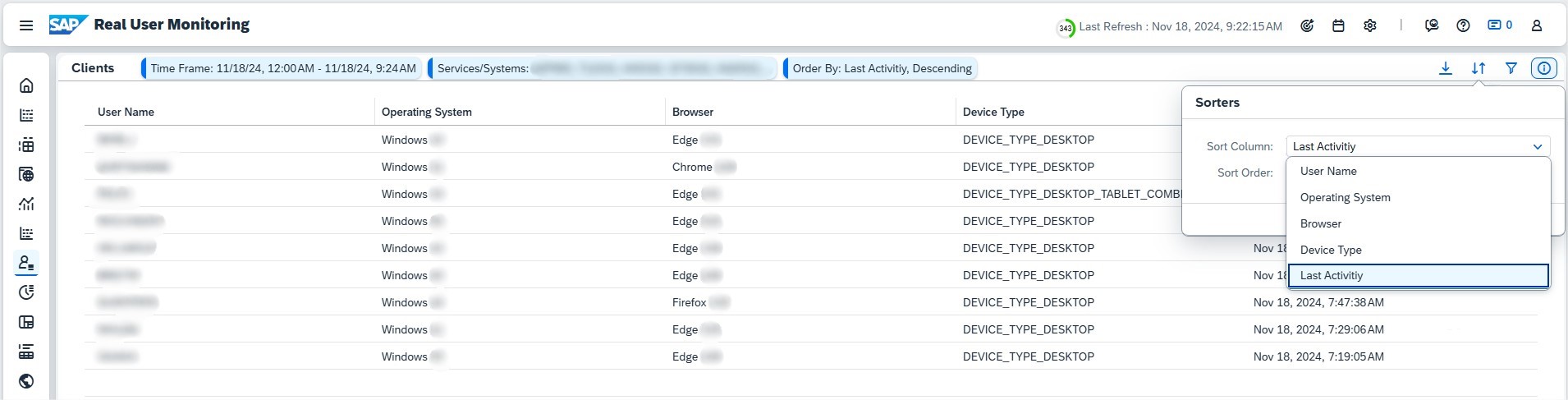
Filterungsoptionen
- Verwenden Sie den allgemeinen Filter, um die Daten nach Betriebssystem, Browser und Gerätetyp (z. B. Windows oder Chrome) zu filtern.
- Für eine versionsspezifische Filterung (z. B. Windows 10) verwenden Sie die Filteroption in der entsprechenden Tabellenspalte.
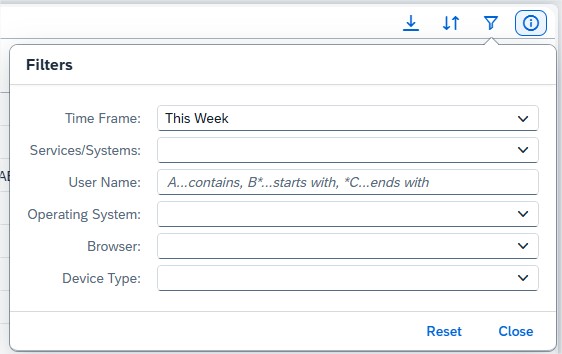
Die Seite «Clients» bietet wertvolle Einblicke in Benutzerumgebungen, die Ihnen helfen, Nutzungsmuster zu verstehen und für eine Vielzahl von Geräten und Plattformen zu optimieren.
Ausführungsablauf
Die Seite Ausführungsablauf bietet eine chronologische Ansicht der Benutzeraktionen und der entsprechenden Systemreaktionen, so dass Sie Nutzungsmuster analysieren und potenzielle Systemprobleme erkennen können.
Standardmässig werden keine Daten angezeigt. Um zu beginnen, geben Sie einen gültigen Benutzernamen oder eine Stammkontext-ID in den Filter ein:
- Die Root Context ID identifiziert eine Sitzung und bleibt auch dann konsistent, wenn Anfragen an verschiedene Server gesendet werden, z.B. beim Starten einer App über das SAP Fiori Launchpad.
- Wenn Sie nicht die Rolle Real User Analyst Sensitive haben, kann nur die Root Context ID verwendet werden, und die Benutzernamen sind nicht sichtbar.
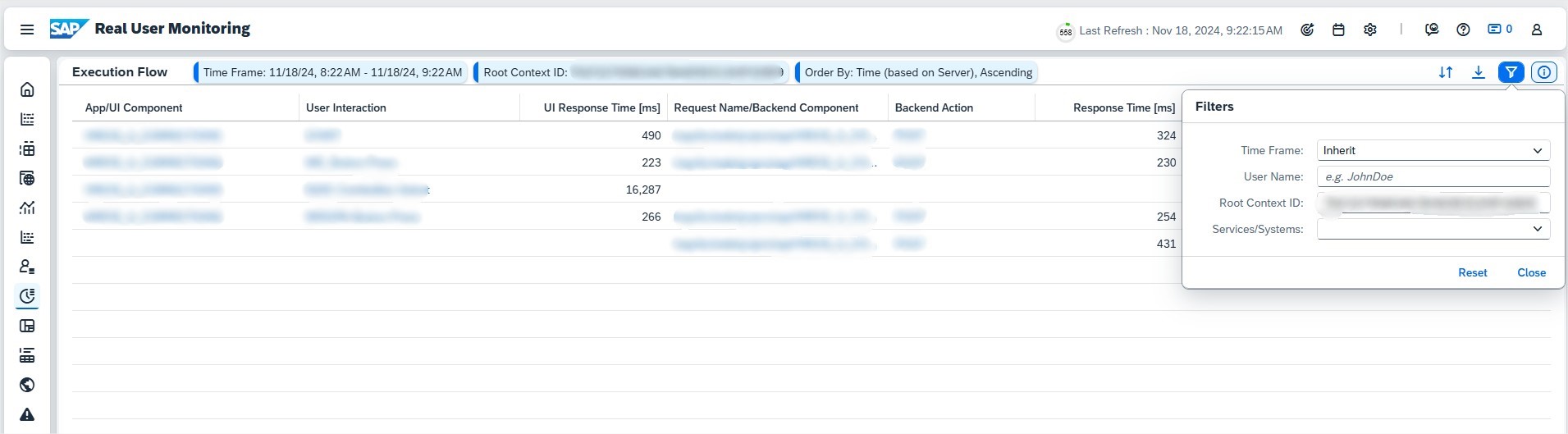
Sobald die Ergebnisse ausgefüllt sind, werden Aktivitäten mit Backend-Antworten, die 200 ms überschreiten, detailliert aufgeführt. Die wichtigsten Spalten sind:
- App/UI-Komponente: Front-End-Anwendung verwendet.
- Interaktion mit dem Benutzer: Technische Bezeichnung der Aktion des Benutzers.
- UI-Reaktionszeit [ms]: Zeit, die die Benutzeroberfläche benötigt, um zu reagieren.
- Name der Anfrage/Backend-Komponente: Server-Anfrage ausgelöst.
- Backend-Aktion: Auf dem Server durchgeführte Operation.
- Reaktionszeit [ms]: Server-Verarbeitungszeit.
- Nettozeit [ms]: Die Gesamtverarbeitungszeit der Komponente, ohne ausgehende Anfragen.
- Zeit (basierend auf dem Server): Zeitstempel der Aktion.
Sie können auf eine beliebige Komponente oder Aktion klicken, um direkt zur Anforderungsseite zu navigieren und die entsprechenden Filtereinstellungen für eine gezielte Aufschlüsselung anzuwenden.
Die Seite Execution Flow bietet einen umfassenden Überblick über die Benutzeraktivitäten und Backend-Prozesse und hilft Ihnen, Aktionen zu verfolgen, die Leistung zu bewerten und Probleme in Echtzeit zu untersuchen.
Aufwändige Anfragen
Die Seite «Expensive Requests« hebt die ressourcenintensivsten und kritischsten Anfragen in Ihren Diensten und Systemen hervor. Dadurch können potenzielle Engpässe identifiziert und die Leistung optimiert werden.
Hauptmerkmale
- Zeigt standardmässig bis zu 200 Anforderungsnamen an, geordnet nach Ressourcenverbrauch oder Wichtigkeit. Sie können dieses Limit in den Filtern unter dem Feld Top anpassen.
- Die Ergebnisse erscheinen als Baumdiagramm mit Quadraten, die die Namen der Anfragen darstellen, gruppiert nach Anfragetypen.
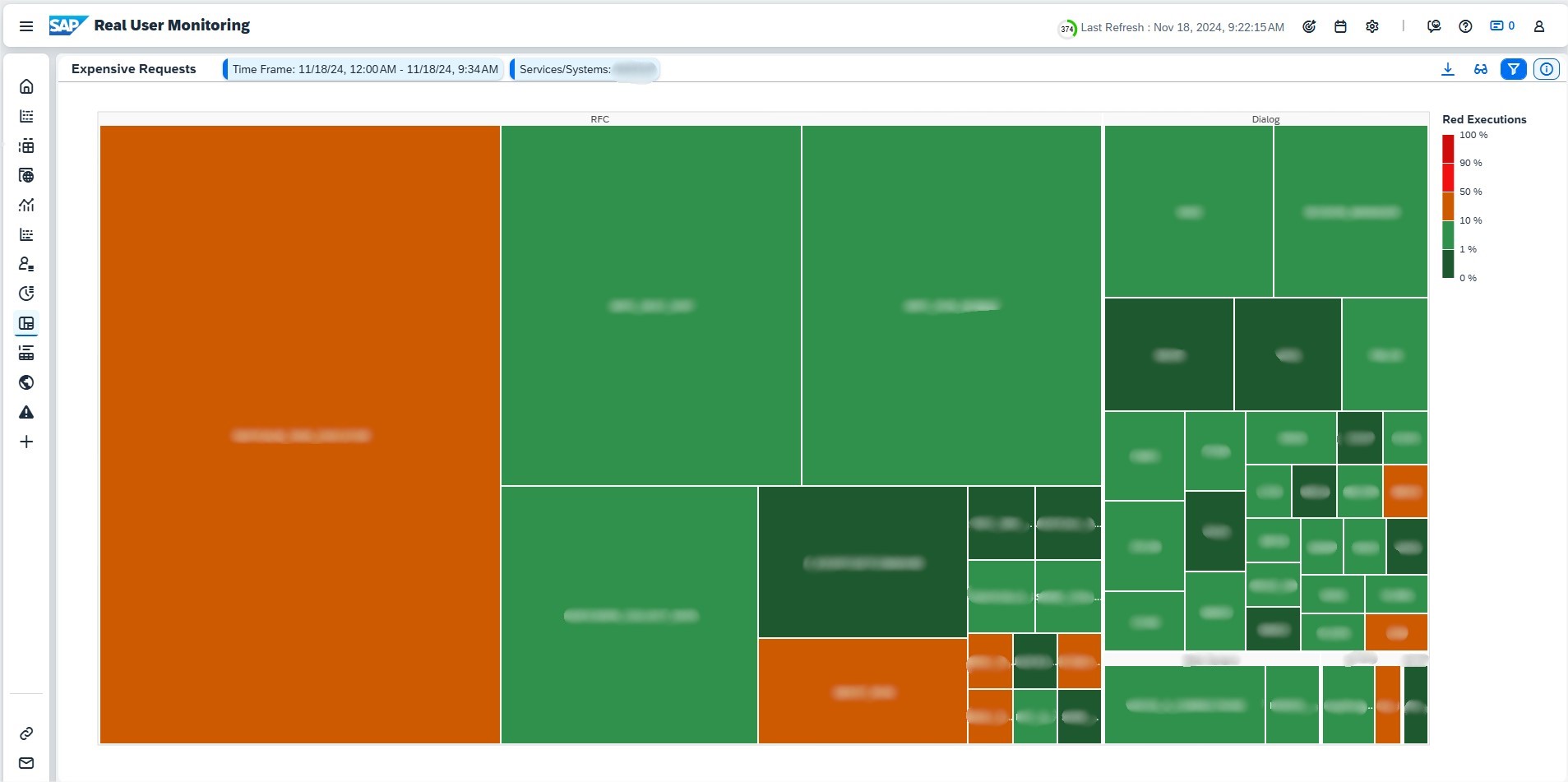
Tree Map Details
- Quadratgrösse: Hängt vom gewählten Anzeigemodus ab.
- Quadratfarbe: Gibt den Prozentsatz der «roten» (kritischen) Ausführungen wieder. Eine Anfrage ist «rot», wenn ihre Antwortzeit mindestens das 12-fache der mittleren Antwortzeit für ihren Typ beträgt. Die Farbschwellenwerte sind in der Legende angegeben.
Im Anzeigemodus können Sie zwischen drei Ansichten wählen:
- Leistung (Standard): Hebt die Anforderungsnamen mit den meisten roten Ausführungen hervor.
- Arbeitsbelastung: Konzentriert sich auf Anfragen mit der höchsten Gesamtbeantwortungszeit, berechnet als Produkt aus Ausführungsanzahl und durchschnittlicher Antwortzeit.
- Verwendung: Zeigt die Namen der Anfragen mit der höchsten Anzahl an eindeutigen Aufrufen an, was die Breite der Nutzeraktivität darstellt.
Klicken Sie auf ein beliebiges Quadrat, um den entsprechenden Anforderungsnamen in der Anforderungsübersicht anzuzeigen. Sie können auch auf Ausblenden klicken, um einzelne dominierende Anforderungsnamen auszublenden und einen besseren Überblick über die anderen Anforderungsnamen zu erhalten. Ausgeblendete Anforderungsnamen werden in den Filtern mit einem Ausrufezeichen (!) als Präfix angezeigt.
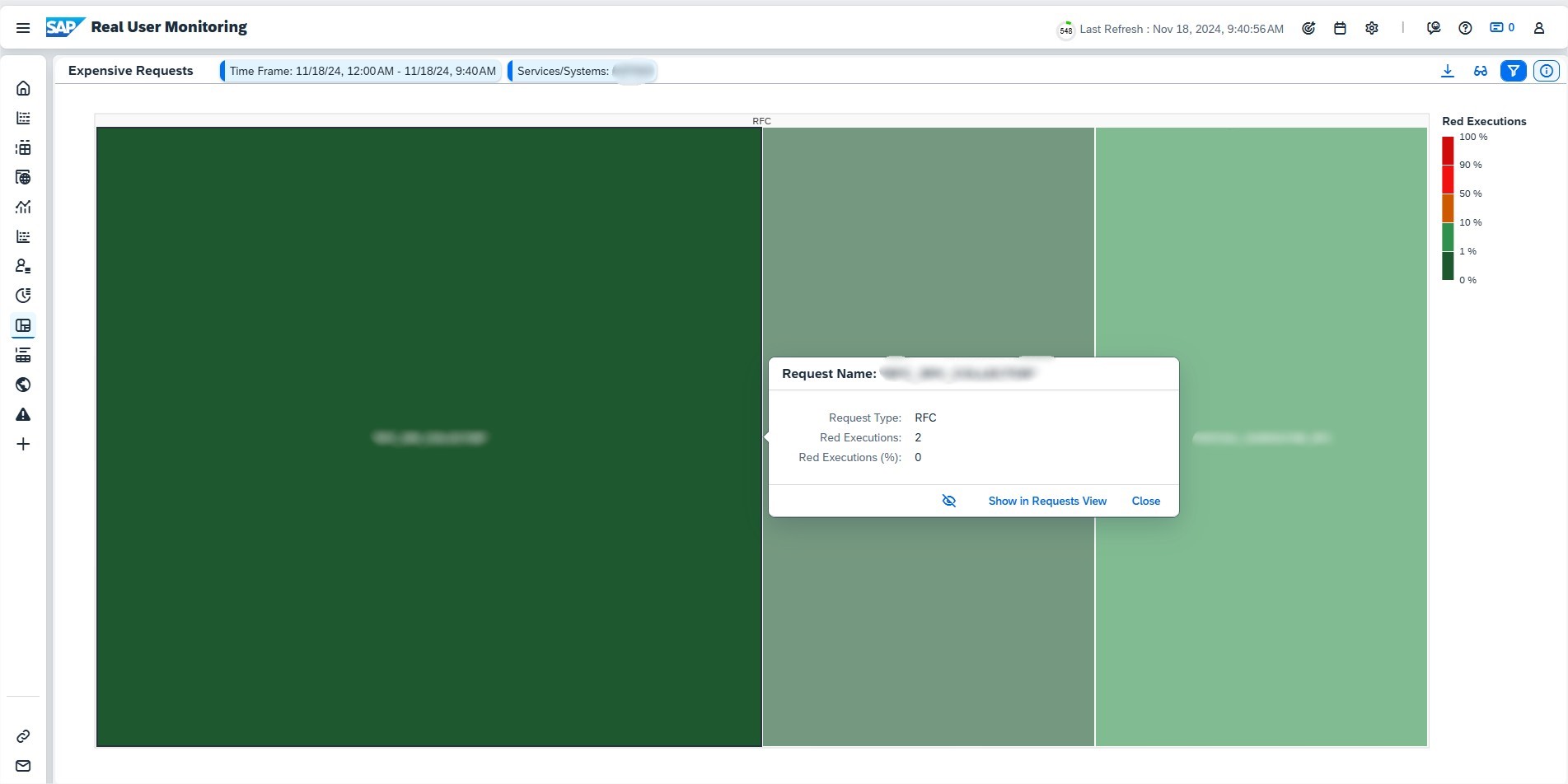
Die Seite «Expensive Requests» bietet eine übersichtliche visuelle Darstellung von ressourcenintensiven Anfragen, die Ihnen hilft, Optimierungen zu priorisieren und die Gesamteffizienz des Systems zu verbessern.
HTTP-Fehler
Die Seite HTTP-Fehler bietet Einblicke in HTTP(S)-Anfragefehler über Systeme und Dienste hinweg und ermöglicht eine schnelle Identifizierung von Leistungsproblemen.
Für jedes System oder jeden Dienst innerhalb des ausgewählten Zeitrahmens wird die Seite angezeigt:
- Anzahl der Ausführungen: Insgesamt ausgeführte HTTP(S)-Anfragen.
- Erfolgsquote (%): Prozentsatz der erfolgreichen Anrufe.
- Client-Fehler (4xx): Prozentsatz der Anrufe mit 4xx-Statuscodes.
- Server-Fehler (5xx): Prozentsatz der Anrufe mit Statuscodes 5xx.
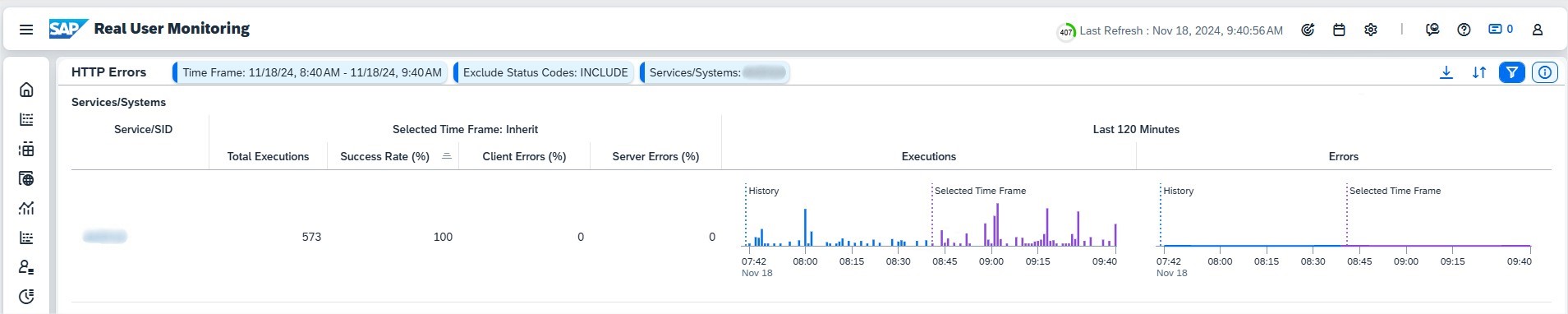
Der Abschnitt «Historie» veranschaulicht die Entwicklung der HTTP(S)-Aufrufe und -Fehler im Laufe der Zeit. Ein erweiterter Zeitraum vor dem ausgewählten Zeitrahmen ist in den Diagrammen als Kontext enthalten, wobei der ausgewählte Zeitrahmen lila hervorgehoben ist.
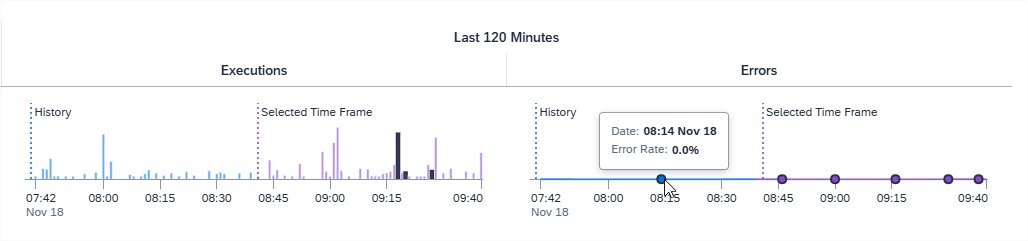
Klicken Sie auf ein System oder einen Dienst in der Tabelle, um detaillierte Daten für die entsprechenden Anforderungsnamen innerhalb des ausgewählten Systems oder Dienstes anzuzeigen.
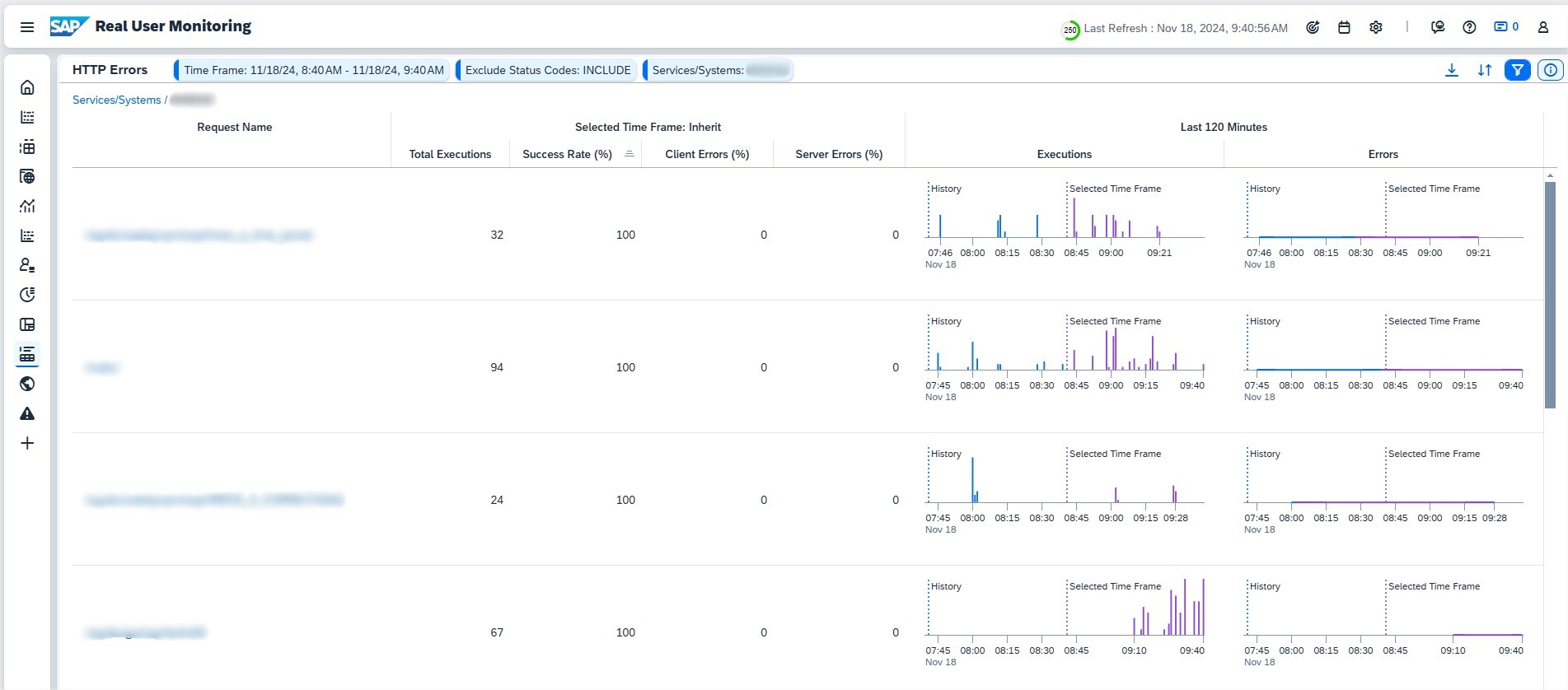
Die Seite HTTP-Fehler bietet Ihnen verwertbare Erkenntnisse zur Überwachung von Fehlertrends, zur Behebung von Problemen und zur Gewährleistung einer hohen Systemzuverlässigkeit.
Geolokalisierung
Auf der Seite «Geolocation» können Sie analysieren, woher HTTP(S)-Anfragen stammen, und erhalten so einen Einblick in die geografische Verteilung des Datenverkehrs für die untersuchten Systeme und Dienste.
Hauptmerkmale
- Bei öffentlichen Cloud-Diensten wird die IP-Adresse des Anrufers über X-Forwarded-For an die Anwendung weitergeleitet, so dass die IP-Adresse einem Standort zugeordnet werden kann. Beachten Sie, dass Benutzer diese Informationen mit VPN-Tools ändern können.
- Private Cloud-Dienste und On-Premise-Systeme hängen von der Konfiguration der Netzinfrastruktur ab, um Standortdaten bereitzustellen.
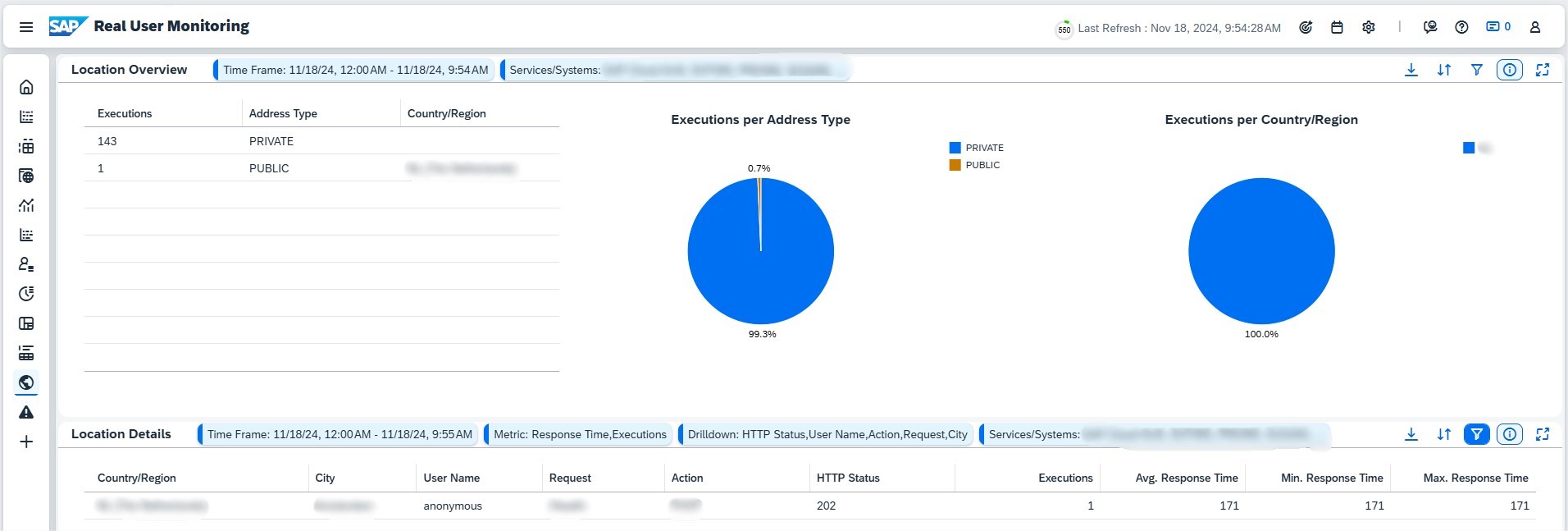
Die Standortübersicht zeigt die Anzahl der Anfragen gruppiert nach Land/Region und IP-Adresstyp, einschliesslich:
- PUBLIC: IP-Adressen, die durchgereicht und einem Standort zugewiesen wurden.
- PRIVATE: Für diese IP-Bereiche sind keine Standortdaten verfügbar.
- UNKNOWN: IP-Adressen, die nicht in einen Standort aufgelöst werden können.
Suchen Sie nach bestimmten Standortdaten, indem Sie ein Land/eine Region aus der Übersicht auswählen oder den Filter verwenden, um eine Kennzahl zu definieren. Sie können die folgenden Kriterien für eine tiefere Analyse untersuchen:
- Stadt
- Request Name
- Aktion (HTTP-Methode)
- User Name
- HTTP-Status (Statuscode)
Die Seite «Geolocation» hilft Ihnen, die globale Verteilung der Nutzeraktivitäten zu visualisieren, regionale Leistungsprobleme zu erkennen und Verkehrsmuster an verschiedenen Standorten zu verstehen.
Alerting
Die Seite «Alerting» bietet einen Überblick über alle aktivierten Alarme und hilft Ihnen, kritische Systemereignisse zu überwachen und notwendige Massnahmen zu ergreifen.
Hauptmerkmale
- Warntypen: Derzeit werden hauptsächlich HTTP-Fehler angezeigt.
- Konfiguration: Alarme werden im Abschnitt Konfiguration der entsprechenden verwalteten Komponente aktiviert und konfiguriert.
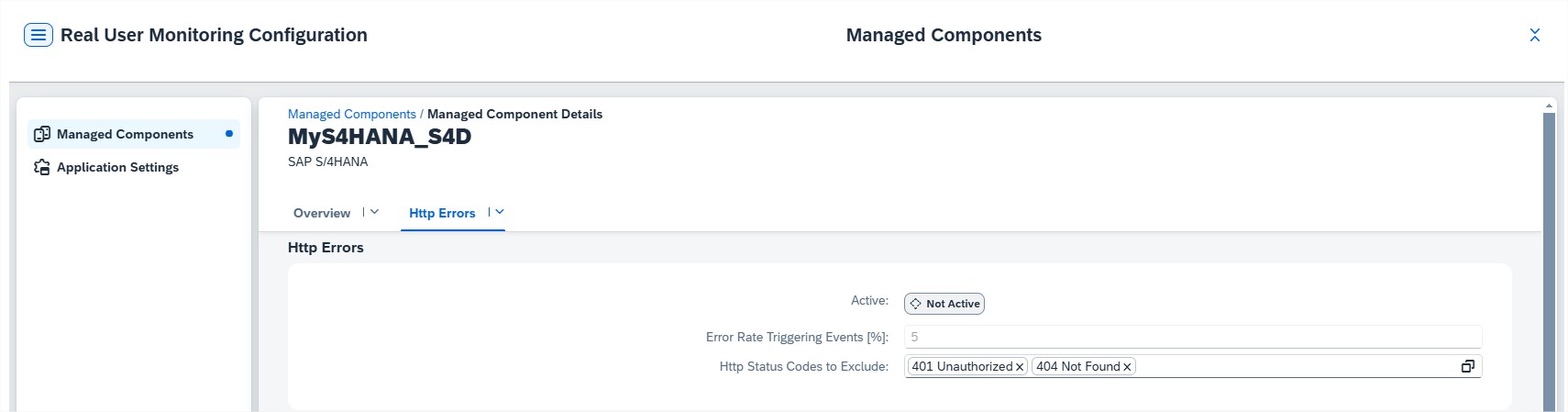
Schritte, die Sie unternehmen können
- Warnungen sortieren: Sortieren Sie Alarme nach Alarmname, Meldung, Status, Bearbeiter und Objektdetails.
- Prozessoren zuweisen/entfernen: Verwalten Sie, wer für die Bearbeitung von Alarmen zuständig ist.
- Bestätigen Sie die Warnungen: Quittieren und bestätigen Sie offene Alarme.
- Aktionsprotokolle anzeigen: Überprüfen Sie die Protokolle, die mit jedem Alarm verbunden sind, um einen detaillierten Verlauf zu erhalten.
- Exportieren: Exportieren Sie die Liste der Warnmeldungen zur weiteren Analyse in ein Arbeitsblatt.
Die Seite «Alerting» stellt sicher, dass Sie bei kritischen Problemen den Überblick behalten, diese effizient lösen und die Systemzuverlässigkeit durch proaktives Alarmmanagement aufrechterhalten können.
Tipp: So erstellen Sie aussagekräftige Favoriten zur Übersicht
Um zum Beispiel nur bestimmte Anfragen auf der Übersichtsseite anzuzeigen, können Sie eine Anfrage öffnen und als Favorit speichern.

Wenn wir nun zur Startseite gehen, können wir den neu erstellten Favoriten sehen:
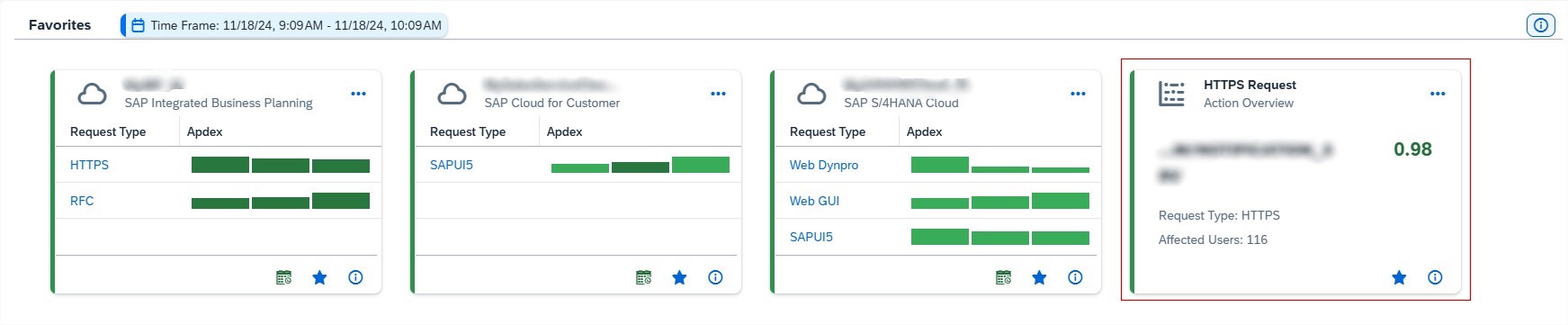
Fazit
Mit Real User Monitoring erhalten Organisationen Transparenz über Benutzerinteraktionen, Reaktionszeiten und Systemleistung. Dieses Tool verbessert nicht nur die Fähigkeit der IT-Teams, Probleme effizient zu lösen, sondern liefert auch den Business-Teams wertvolle Einblicke in das Nutzerverhalten. Infolgedessen hilft Real User Monitoring Organisationen dabei, ein nahtloses und optimiertes Benutzererlebnis zu bieten, was sowohl die operative Effizienz als auch die Zufriedenheit der Endnutzer steigert.