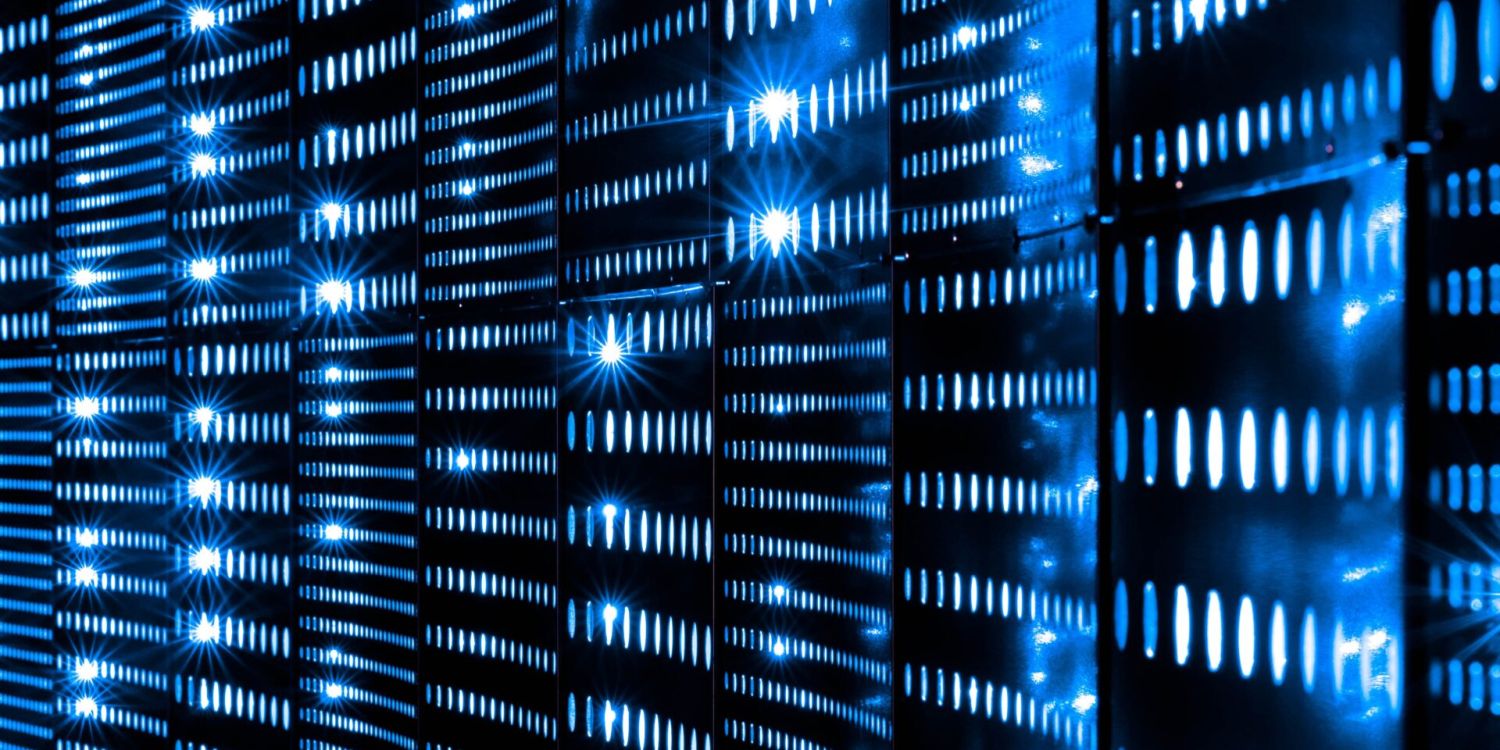
“Real User Monitoring” in SAP Cloud ALM
Real User Monitoring (RUM) ist ein weiteres cooles Features von SAP Cloud ALM für Operations. Mit diesem Feature können die Benutzeranfragen aus Ihren verwalteten SAP-Lösungen überwacht werden. Die überwachten Services und Systeme (in der Cloud oder on-Premise) senden die Metriken der Benutzerinteraktionen an SAP Cloud ALM.
Die Idee ist es, alle Benutzerinteraktionen und relevante Serveranfragen im Real User Monitoring zu korrelieren und damit mehr Informationen aus den Daten herauslesen zu können.
Ähnlich wie bei der synthetischen Benutzerüberwachung in SAP Cloud ALM wird die Ausführung von Anfragen anhand historischer Werte bewertet.
Real User Monitoring unterstützt so, das Benutzerverhalten zu verstehen: Es gibt einen Einblick, wie oft Anwendungen ausgeführt werden und wie dessen Antwortzeit ist und es hilft dabei, die tatsächliche Ursache von Performanceproblemen zu ermitteln. So kann zum Beispiel ermittelt werden, ob die Performanceprobleme mit dem Frontend, dem Netzwerk, dem Cloud-Service oder mit anderen Backend-Systemen zusammenhängen.
Die folgenden Daten und Metriken werden korreliert und analysierbar gemacht:
- Identifizieren einzelner Anwendungen, die eine schlechte Performance für einen bestimmten Benutzer aufweisen
- Überprüfen der Ausführungshäufigkeit einer bestimmten Anwendung oder Funktion
- Darstellen des Anfrageflusses und der daran beteiligten Komponenten
- Analysieren des Ressourcenverbrauch der einzelnen Unteranfragen
- Filteroptionen nach bestimmten Benutzern, Benutzertypen, Zeitrahmen, Anforderungsnamen und Anforderungstypen
- Anzeige der wichtigsten Nutzungs- und Leistungsmetriken sowohl für Frontend- als auch Backend-Anfragen
- Aufzeigen der ressourcenintensivsten Anwendungen verbrauchen und deren kritischsten Ausführungsergebnisse
- Anzeige von detaillierten Informationen über die Aktionen eines Benutzers und der entsprechenden Systemantwortzeit in der Vergangenheit
- Auswertung des genutzten Betriebssystems, dem Browser und den Gerätetyp, von die verschiedenen Benutzern auf den Service zugreifen
Real User Monitoring richtet sich also an Kunden, die auf der Grundlage von Nutzungsdaten Transparenz aus der Sicht des Endusers erhalten möchsten.
Um Real User Monitoring nutzen zu können, muss gar nicht so viel gemacht. Als Voraussetzung müssen die SAP Cloud Services mit dem SAP Cloud ALM-Tenant verbunden, indem der Landscape Management Service eingerichtet wird.
Wie diese Verbindung hergestellt wird, hängt vom jeweiligen Servicetyp ab.
Anschliessend muss die Datensammlung (PULL) für das Real User Monitoring aktiviert werden: Zuerst fügen Sie den entsprechenden Service oder das System zum Scope hinzu. Dann öffnen Sie das Konfigurationspanel und aktivieren die Datensammlung, indem Sie den Schieberegler von «OFF» auf «ON» stellen.
Aufbau der Real User Monitoring Applikation
Übersicht
Wenn Sie die Anwendung Real User Monitoring im SAP Cloud ALM Launchpad öffnen, werden Übersicht und Favoriten angezeigt.
In der Übersicht werden die im Scope ausgewählten Services in abnehmender Kritikalität angezeigt. Der angezeigte Zeitraum wird durch den gewählten Zeitrahmen bestimmt.
Die Kachel zeigt die Entwicklung des Apdex über die Zeit für die drei kritischsten Anfragetypen eines Services; der Servicename und -typ werden im Kachelkopf angezeigt. Der Apdex (Application Performance Index) ist ein offener Standard, der zur Messung der Leistung von Anwendungen entwickelt wurde.
Innerhalb eines Anfragetyps entspricht die Größe des Balkens der Anzahl der Ausführungen; die Farbe entspricht der Apdex-Bewertung. Im Tooltip werden die Startzeit, der Apdex-Wert und die Anzahl der Ausführungen für die verschiedenen Balken angezeigt.
Auswahl von Zeit und Scope
Wählen Sie einen Scope

Um die Tabelle zu füllen, in der Sie die Systeme und Dienste auswählen, deren Daten Sie anzeigen möchten, stellen Sie den gewünschten Filter ein und wählen Go. Wählen Sie dann die Elemente aus der Liste aus und klicken Sie auf Anwenden.
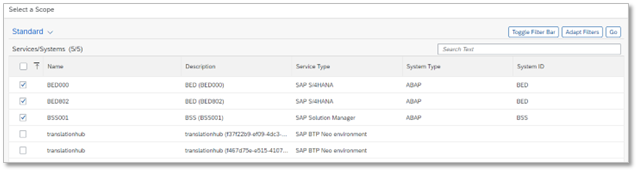
Wählen Sie einen Zeitraum

Sie können einen Zeitrahmen auf die folgenden Arten definieren:
- Vordefiniert: Wählen Sie einen vordefinierten Anzeigebereich.
- Benutzerdefiniert:
Wählen Sie Bearbeiten, um einen benutzerdefinierten Anzeigebereich aus den Dropdown-Listen zu definieren. Die Zeiträume, die Sie hier auswählen, werden automatisch gespeichert, so dass Sie später wieder darauf zugreifen können.
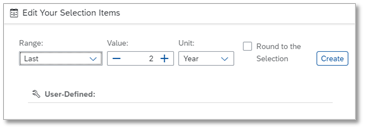
Wählen Sie Benutzerdefinierter Zeitrahmen, um ein Start- und ein Enddatum aus einem Kalender zu definieren. Optional können Sie auch eine bestimmte Uhrzeit an den ausgewählten Tagen angeben, indem Sie die Option Nur Datum angeben deaktivieren.
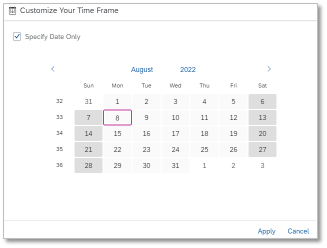
Um zur Anfrageübersicht mit gefiltertenEinstellungen zu gelangen, klicken Sie auf einen Anfragetyp.
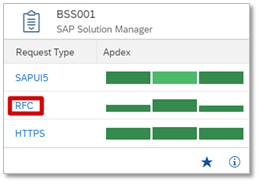
Übersicht anfordern
Die Anforderungsübersicht bezieht sich auf den ausgewählten Zeitraum.
- Anwendung (Fiori-ID) oder Name der Anfrage (URL für HTTPS)
- Typ (SAPUI5, HTTPS, …)
- Anzahl der roten Ausführungen
- Anzahl der Gesamtausführungen
- Durchschnittliche Antwortzeit
- Anzahl der verschiedenen Benutzer
Klicken Sie auf das Symbol «Details» auf der rechten Seite des Anforderungsnamens, um die folgenden drei weiteren Ebenen aufzuschlüsseln:
- Anforderungsaktionen je nach Anforderungstyp.
Durch Auswählen des Symbols in der letzten Spalte können Sie aufschlüsseln, welche (Benutzer-) Aktionen ausgeführt wurden, und weitere Details anzeigen.
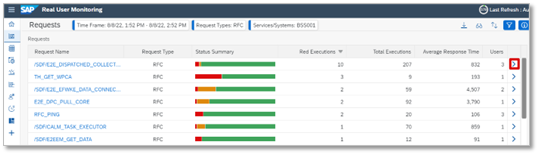

2. Ausführungen während des ausgewählten Zeitrahmens
Wenn Sie das Symbol in der letzten Spalte anklicken, erhalten Sie weitere Details darüber, zu welchen Zeitpunkten die Aktionen ausgeführt wurden.
Ein niedriger Wert bedeutet, dass die meiste Zeit für eine Aktion nicht im ausgewählten Dienst, sondern an anderer Stelle verbracht wird. In diesem Fall sollten Sie weiter nach unten gehen, um das eigentliche Problem zu untersuchen.
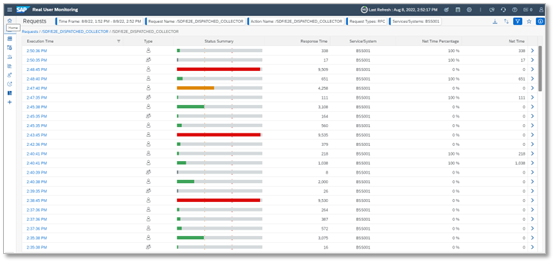
3. Ausführungsdetails zeigt andere Anfragen in anderen Komponenten, die durch die Anfrage ausgelöst werden.
Auf der tiefsten Ebene der Anfrageübersicht wird eine einzelne Ausführung einschließlich korrelierter Anfragen in anderen Komponenten angezeigt. Die ausgewählte Ausführung ist blau umrandet, andere Kästchen sind Anfragen, die durch diese Aktion in anderen Cloud-Diensten oder Backend-Systemen ausgelöst wurden. Um weitere Metriken anzuzeigen, wählen Sie ein Feld und dann Node Details.
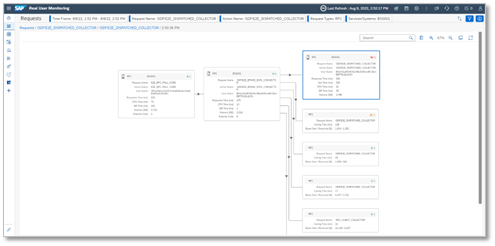
Analyse-Ansicht
Die Analyseansicht bietet eine flexible Auswahl von Metriken und Dimensionen für Analyse- und Downloadfunktionen.
Verfügbare Metriken:
- E2E-Antwortzeit
- Backend-Zeit
- Netzwerk-Zeit
- Exekutionen
Dimensionen:
- Anwendung/Anfrage Name
- Anfrage Typ
- Name des Benutzers
Sie definieren die Anzeigeeinstellungen für diese Seite im Popover Filter.

Sie haben die folgenden Optionen:
- Sie können die Dimensionen festlegen, die in der Multi-Combo-Box Drilldown angezeigt werden sollen. Alle aktiven Dimensionen werden als Tabellenspalten angezeigt. Sie können die Reihenfolge der Spalten durch Ziehen und Ablegen ändern und die Tabelle mit Sortieren nach einer beliebigen Spalte sortieren.

- Sie können eine Metrik auswählen, deren Werte im Auswahlfeld Metrik angezeigt werden sollen. Für jede Metrik werden die folgenden Werte angezeigt:
- Summe – Summe der Metrikwerte aller Anfragen für den angezeigten Aufrisswert.
- Durchschnitt – Durchschnittswert (Summe geteilt durch Anzahl)
- Anzahl – Anzahl der Anfragen
Frontend-Übersicht
Real User Monitoring in Cloud ALM sammelt Frontend-Messungen und zeigt diese als folgende Typen an:
- SAPUI5/Fiori
- SAP Web Dynpro
- SAPGUI für HTML (Web-GUI)
Im Abschnitt Frontend werden die folgenden Metriken angezeigt:
- Executions – Anzahl der Ausführungen im entsprechenden Zeitraum
- Endbenutzerzeit – Die Antwortzeit aus Sicht des Endbenutzers
- Netzwerkzeit – Zeit, die im Netzwerk zwischen Frontend und Server für die Roundtrips der Anfrage verbracht wird
- Backend-Zeit – Im Server verbrachte Zeit
Sie können die Metriken als Diagramm oder als Tabelle anzeigen.
Über Filter können Sie die anzuzeigenden Anfragen, den Zeitrahmen und die Auflösung bestimmen.
Im Bereich Betriebssysteme & Browser werden die Typen der Betriebssysteme, Browser und Geräte mit der Anzahl der Nutzer angezeigt.
Je nach dem Flag Version anzeigen in den Filtereinstellungen wird die Anzahl der Nutzer nur nach Browser- und Betriebssystemtypen oder nach Versionen aufgeschlüsselt.
Um die einzelnen Benutzer für das gewählte Betriebssystem oder den Browser anzuzeigen, klicken Sie auf einen Eintrag in der Tabelle. Die Benutzernamen sind zum Schutz der sensiblen Daten gehasht, wenn Ihr Benutzer nicht die Rolle Real User Analyst Sensitive hat.
Backend-Übersicht
Real User Monitoring in Cloud ALM sammelt Backend-Messungen und zeigt diese als folgende Typen an:
- HTTP(S)
- RFC(S) (nur vor Ort)
- Dialog (nur vor Ort)
- Webdienst
Mehrwert von RUM
Real User Monitoring ist ein hervorragendes Instrument zur Bewertung der Leistung und Verfügbarkeit von Diensten und Systemen.
Die Anwendung bietet einen echten Mehrwert, da sie einen Überblick über die Leistung und Nutzung der überwachten Systeme und Dienste gibt, aber auch die Möglichkeit bietet, einzelne Ausführungen und Ausführungsdetails aufzuschlüsseln, wodurch wir detailliertere Informationen über Probleme und deren genaue Ursache erhalten. Es zeigt auf, wo die Systeme und Dienste verbessert werden sollten, damit die Benutzer die beste Experience und Leistung erhalten.
RUM unterstützt die Überwachung der Ausführung von Anfragen von verschiedenen Plattformen mit einer einheitlichen Benutzererfahrung unter Verwendung eines gemeinsamen Look-and-feel und eines einheitlichen Bearbeitungsmusters. Dies macht das Tool komfortabel und einfach zu bedienen.
Die Anwendung selbst enthält auch Hilfethemen, die alle notwendigen Informationen zur Nutzung der Anwendung enthalten. Wenn es Änderungen oder Aktualisierungen innerhalb der Anwendung gibt, können wir die Informationen über die Änderungen auch in den Hilfethemen sehen, indem wir den Abschnitt «What’s new» auswählen. Das macht es einfach, Updates und Änderungen in der Anwendung zu verfolgen.