
Tricentis Test Automation for SAP integrated with SAP Cloud ALM
Learning, integration and the shared agent
When I started with TTA for SAP integrated with SAP Cloud ALM, the first thing I noticed was that there was no official course or certification for TTA. I also noticed that the documentation available was not as extensive as the one I had found when exploring Tosca. I have selected the topics on the basis of my personal experience and requests from colleagues and customers. With this in mind, this blog post aims to provide some steps with screenshots and practical tips to help you on your way to exploring TTA for SAP integrated with SAP Cloud ALM.
Topics:
- Learning – where to start.
- Integration of TTA in SAP Cloud ALM
- The Shared Agent: how and why to install it.
Learning – where to start?
It may not be the most exciting first step – but it is a necessary one. Even though there is no formal course or documentation as comprehensive as Tosca’s, I have to admit that you can find the answers you need in the documentation. So take the time to read it thoroughly and follow the steps from start to finish. In addition, the new “Rapid Test Creator” feature will change the way we create tests and provide an easier way to do so. No training is currently available, but you can access the documentation directly from TTA-Tenant. Regardless of which button you click, you will be redirected to the same documentation. However, if you click on the question mark buttons, you will be redirected to the SAP help portal, which contains the same documentation.
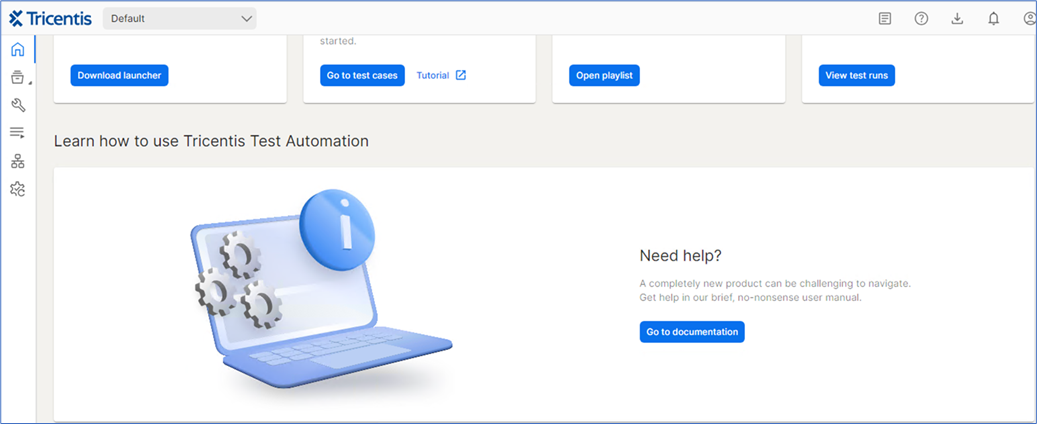
You can also find helpful videos on the Tricentis Academy YouTube account to help you get started. Four “How to” videos are currently available.
If you want to create test cases, the documentation mentioned above should be sufficient. However, if you want to go deeper, the training course “Tricentis Tosca Fundamentals – Automating web application testing (AS1)” will be particularly helpful to improve your understanding. I have also completed several other training courses, but this one should already be sufficient as a better basis.
Integration between TTA and SAP Cloud ALM
The best practice is to create the test case in SAP Cloud ALM first and then continue in TTA and not the other way around. But if you have already created your test case in TTA, you can still integrate it.
There are two ways to integrate your test case from TTA into SAP Cloud ALM:
- Import
- Synchronize
Import
As a best practice, it is recommended to use the import function to transfer your test case from TTA Cloud to SAP Cloud ALM. This is also the quickest and easiest way.
Click on the “Test preparation” tile in SAP Cloud ALM and then on “Import”:
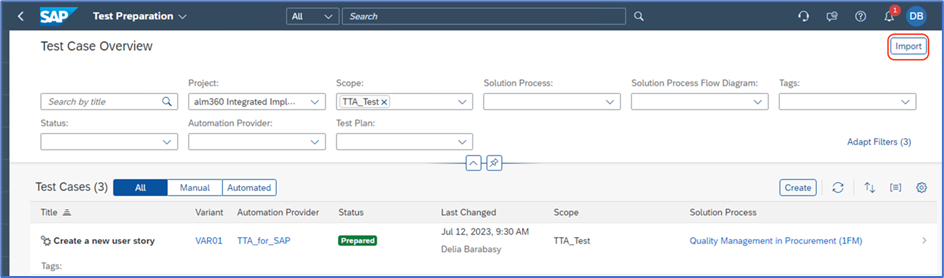
Add the name of your test case and click on “Go”:
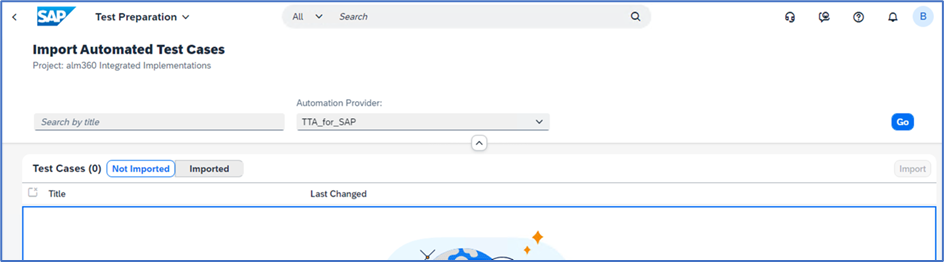
Synchronize
This function requires several steps. At the beginning, the import functionality was not available, so we synchronized the test cases in this way. I will not go into detail here as this has already been explained in the SAP documentation. Here I would like to focus on the tags and their meaning.
- Assignment of tags
- Synchronize test case in SAP Cloud ALM: SAP Documentation.
Assignment of tags
This is a mandatory step in order to be able to synchronize the test case in SAP Cloud ALM.
To link your test cases to the corresponding section in SAP Cloud ALM, they must have certain tags and attributes. After you have created your test case in TTA, go to the test cases by clicking on this icon. Select your test case and click on the 3 dots as marked below to enter edit mode.
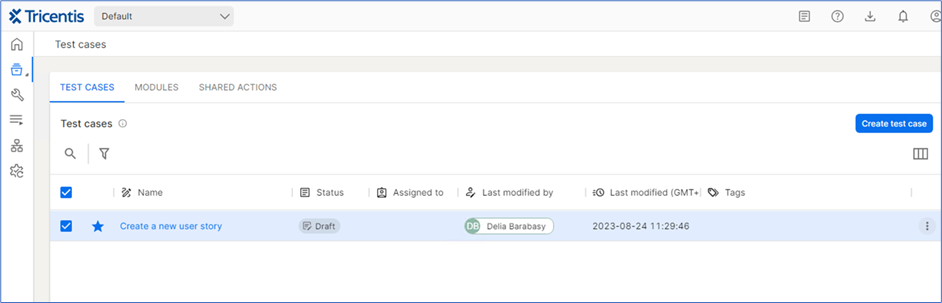
You can add the required tags in detail mode. For example, you can add the project scope and the business process. As a best practice, the status should be set to “ready”, but this is not mandatory.
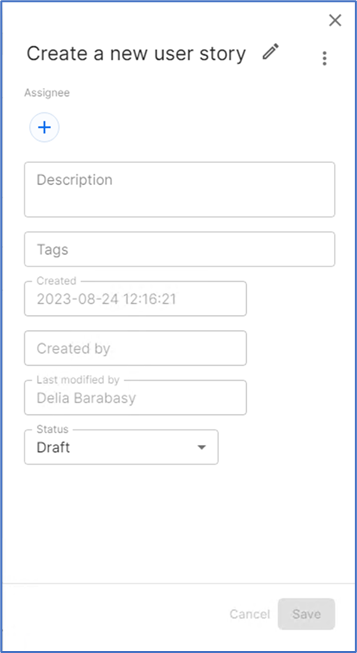
Tip: The tags are also important to better manage your scanned modules. Today, we still don’t have folders and tags can be a good way to organize the modules.
The tags are managed by the administrators, but an easy way to get the required tags into TTA Cloud is to create a test case in SAP Cloud ALM with the new business process/project/scope and open it in the TTA Cloud tenant. As soon as you open the test case in your TTA Cloud tenant, the attributes are saved and are ready for use. To see if they have been saved, you can check this under Settings-> Tags->Attributes. The test case can now be synchronized. All steps are described in the SAP documentation linked above.
The shared agent
In my last blog post, I introduced the concept of agents. For those venturing into multiple test scenarios or considering executing test cases via SAP Cloud ALM, the use of shared agents is essential.
Users don’t go through all the documentation and, out of sheer excitement, are surprised to discover that the test case executed from SAP Cloud ALM doesn’t work. When you trigger a test case in SAP Cloud ALM, the joint agent takes action. These agents can be set up either on local systems or on virtual machines. Interestingly, Tricentis plans to introduce cloud-hosted agents by the end of the year, which will simplify the installation process. For the time being, however, it is up to the users to install these agents on site.
A tried and tested tip: Provide your own computer for the installation of these agents, especially if you expect a lot of tests. This ensures that the test process does not interfere with other processes on the computer. You can also use the live view function to seamlessly monitor the progress of the test from your workstation.
Installation instructions: Shared Agent Setup (for administrators only)
Step 1: Installation and requirements
- Make sure that you have successfully installed the launcher and that your computer meets the necessary requirements.
- Navigate to your Tricentis Tenant.
- Click on the “Agents” icon and then select “Add new”.
Step 2: Configuring the agent
- A configuration window is displayed.
- Here you can assign a name to your shared agent and customize its settings.
- For demonstration purposes, I activated the “Keep display…” option to prevent my computer from going into sleep mode. If you agree to your computer being put into sleep mode (note: no tests can be carried out in sleep mode), you can deactivate this function.
- I have also activated the “Switch on LiveView…” function. This allows me to observe the test run without being directly connected to the device. It provides a live feed of the computer on which the shared agent is running, which is particularly useful for users without computer access. This function takes screenshots every 2 seconds.
- Once you have completed your settings and named your agent, click on “Next”.
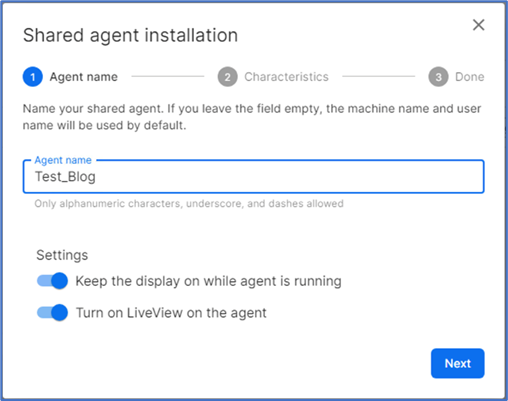
Step 3: Define characteristics of the agent
- Here you can define characteristics for the agent. Remember to press “Enter” after entering each characteristic.
- Click on “Next”.
Note: You can also leave this step blank and the standard features will be adopted. I have added Google Chrome as an example, but this is not mandatory.
The agent runs today with Chrome and Edge (read the system requirements carefully). Also make sure that the default browser on your computer is set to the same browser.
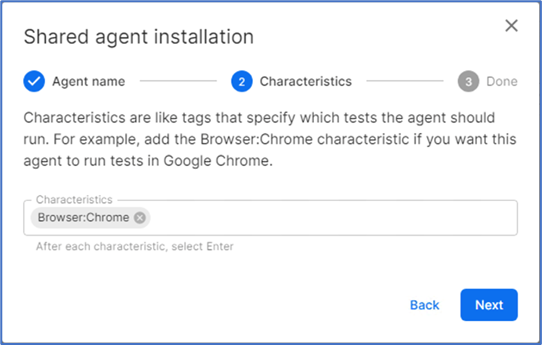
Step 4: Command line configuration
- On the following screen you will see two lines of commands. Start by copying the first line.
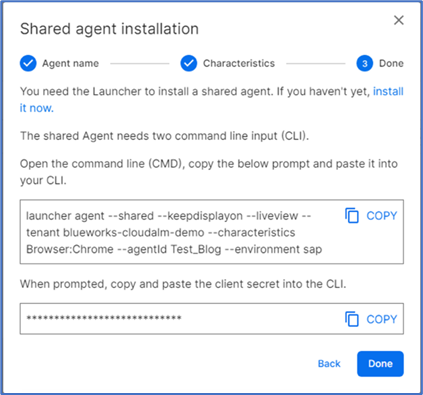
- Open the command prompt by entering “cmd” in the search bar of your Windows computer.
- Paste the first line into the prompt, and when prompted, paste the second line (the client secret) as well. As soon as you are finished, press Done. Your shared agent is now installed and connected.
Note: After completion, you will notice that two prompt windows are open. If you close it, the connection to the shared agent is disconnected. To re-establish the connection, simply open the command prompt and re-enter the original command line.
- Follow this link to configure your Shared Agent so that it is started at startup.
Conclusion
To summarize, using TTA with SAP Cloud ALM may be challenging at first. However, with the knowledge gained from the available documentation, blogs and videos, you can master this integration with confidence. For those who have no experience with Tosca, the Rapid Test Creator is a decisive factor.
Always remember that practical experience often brings the greatest learning effect. As both platforms evolve, we can expect to see better designed guides and resources. I’m looking forward to using the Rapid Test Creator, which is planned for the end of the year.
If you have any questions or would like to tell us something, please leave a comment below. Together, as a community, we can enrich our collective understanding and pave the way for seamless integrations.
Have fun testing!